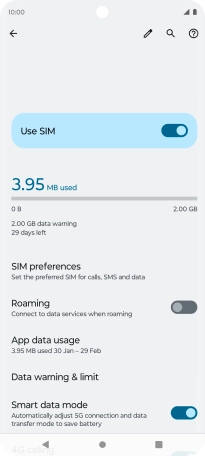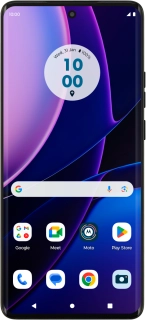
Motorola Edge 40 5G
Android 13
1. Find "Mobile network"
Slide two fingers downwards starting from the top of the screen.
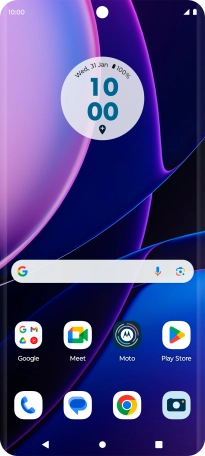
Press the settings icon.
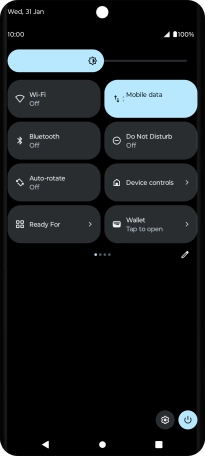
Press Network & Internet.
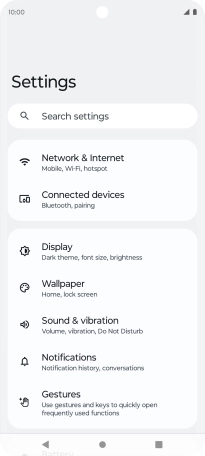
Press Mobile network.
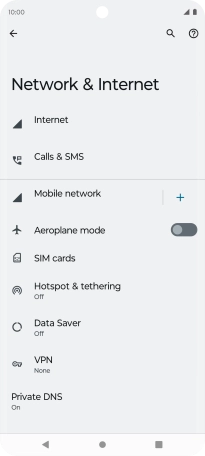
2. Turn data roaming on or off
Press the indicator next to "Roaming" to turn the function on or off.
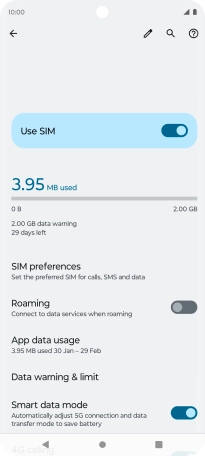
If you turn on data roaming, press OK.
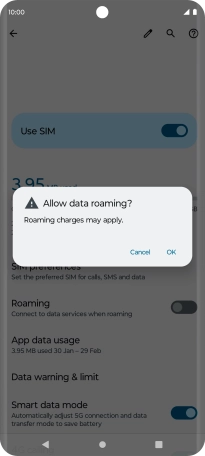
3. Return to the home screen
Press the Home key to return to the home screen.