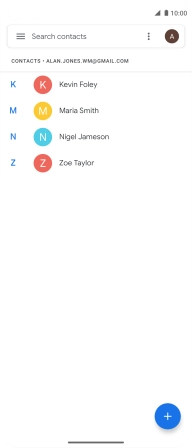Motorola Moto G 5G Plus
Android 10.0
1. Find "Contacts"
Slide your finger upwards on the screen.
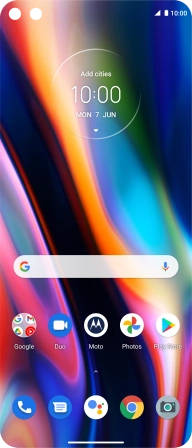
Press Contacts.
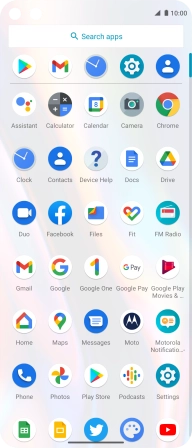
2. Import contacts from your SIM to your phone
Press the menu icon.
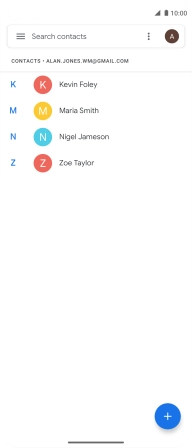
Press Settings.
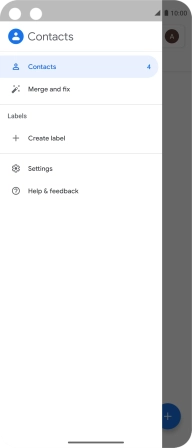
Press Import.
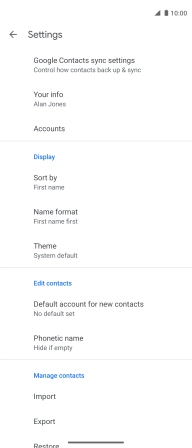
Press the name of the SIM.
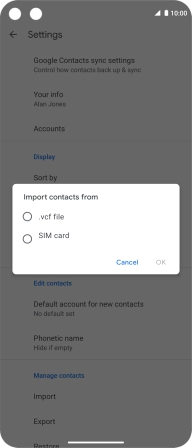
Press OK.
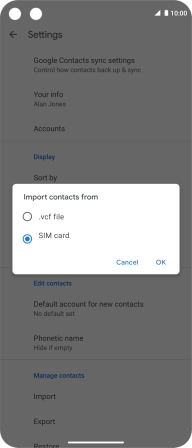
Press the fields next to the required contacts to select them.
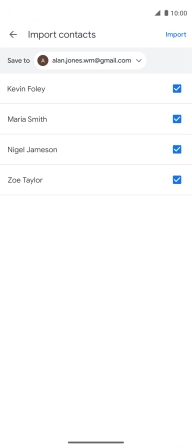
Press Import.
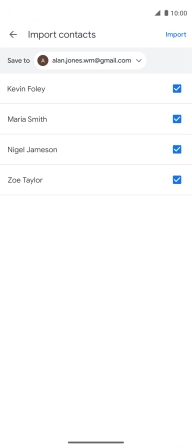
3. Return to the home screen
Slide your finger upwards starting from the bottom of the screen to return to the home screen.