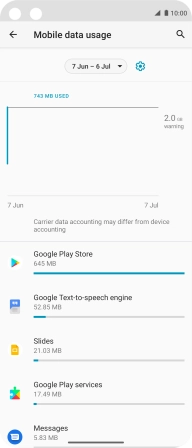Motorola Moto G 5G Plus
Android 10.0
1. Find "Mobile network"
Slide two fingers downwards starting from the top of the screen.
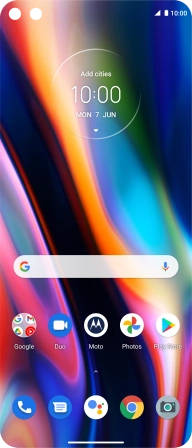
Press the settings icon.
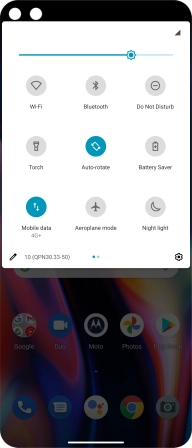
Press Network & Internet.
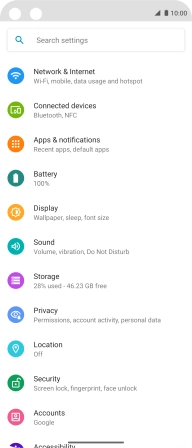
Press Mobile network.
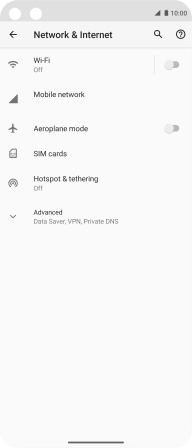
2. View data usage
The total data usage is displayed.
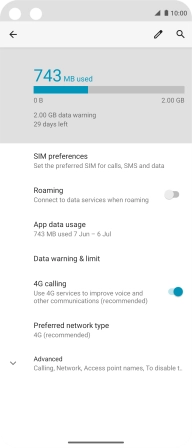
Press App data usage.
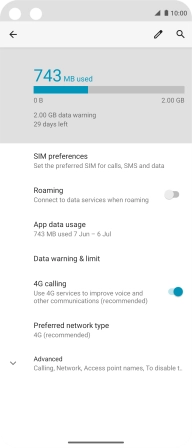
The data usage for each application is displayed below the name of the application.
See how to turn mobile data on or off.
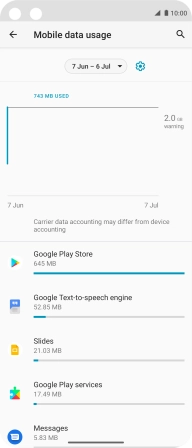
3. Return to the home screen
Slide your finger upwards starting from the bottom of the screen to return to the home screen.