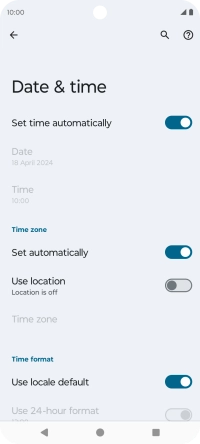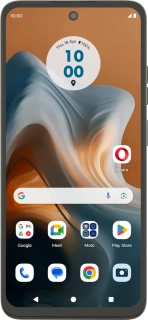
Motorola Moto G34 5G
Android 14
1. Find "Date & time"
Slide two fingers downwards starting from the top of the screen.
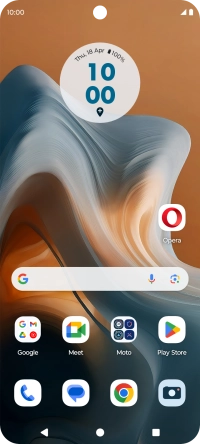
Press the settings icon.
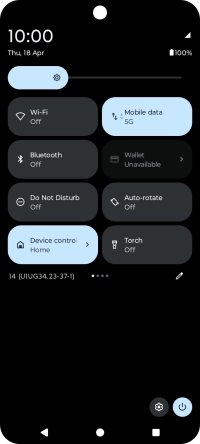
Press System.
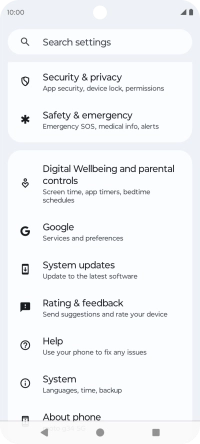
Press Date & time.
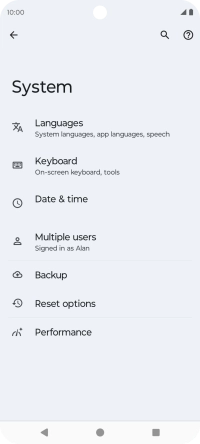
2. Turn on automatic date and time update
Press the indicator next to "Set time automatically" to turn on the function.
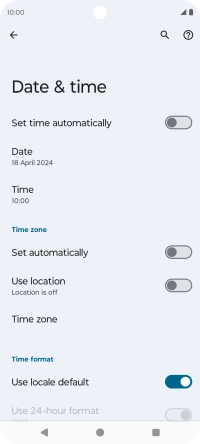
3. Turn on automatic time zone update
Press the indicator next to "Set automatically" to turn on the function.
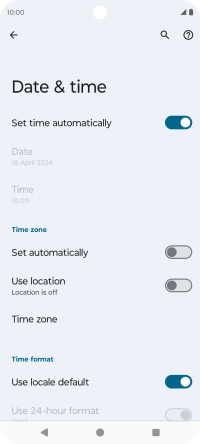
4. Return to the home screen
Press the Home key to return to the home screen.