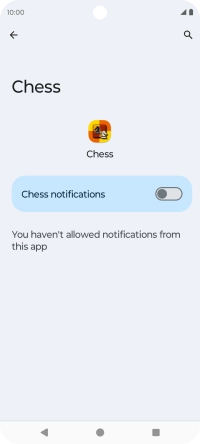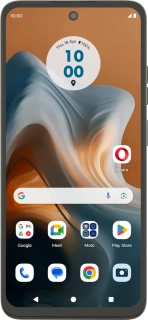
Motorola Moto G34 5G
Android 14
1. Find "Notifications"
Slide two fingers downwards starting from the top of the screen.
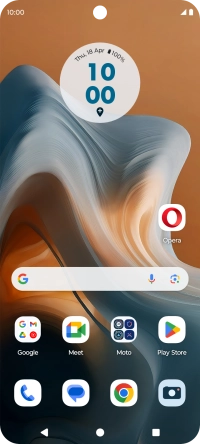
Press the settings icon.
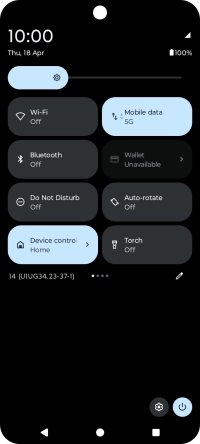
Press Apps.
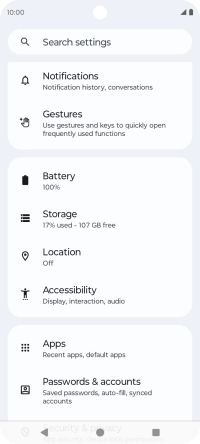
Press See all apps.
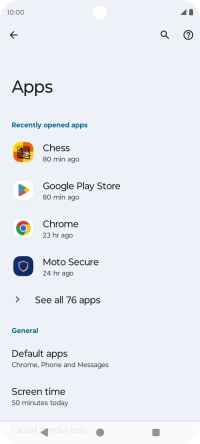
Press the required app.
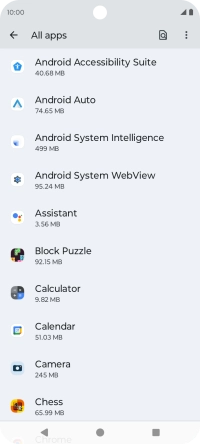
Press Notifications.
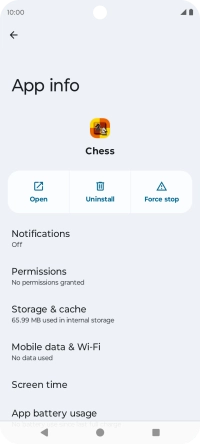
2. Turn notifications on or off
Press the indicator to turn the function on or off.
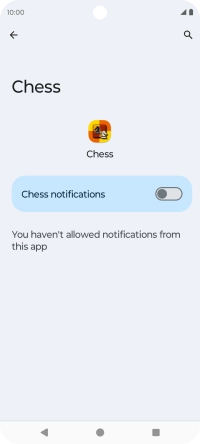
3. Return to the home screen
Press the Home key to return to the home screen.