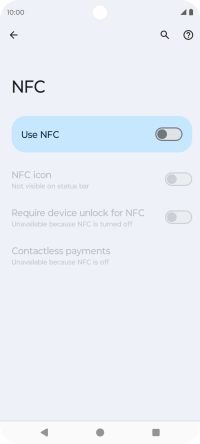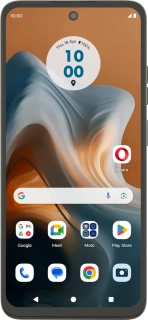
Motorola Moto G34 5G
Android 14
1. Find "NFC"
Slide two fingers downwards starting from the top of the screen.
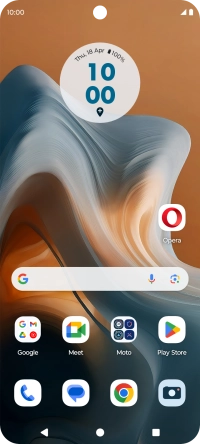
Press the settings icon.
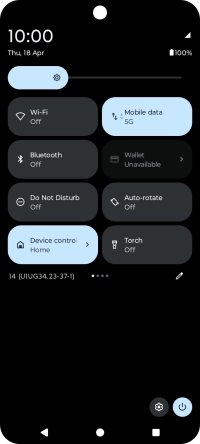
Press Connected devices.
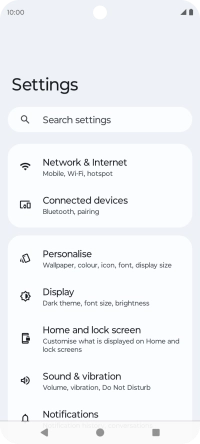
Press Connection preferences.
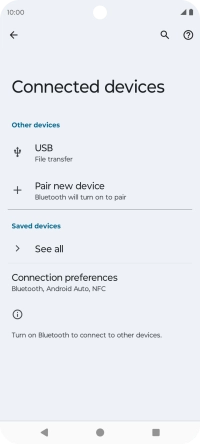
Press NFC.
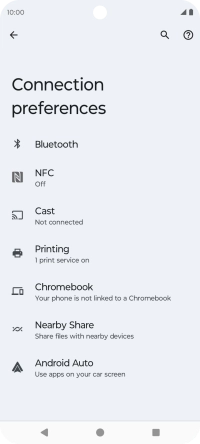
2. Turn NFC on or off
Press the indicator next to "Use NFC" to turn the function on or off.
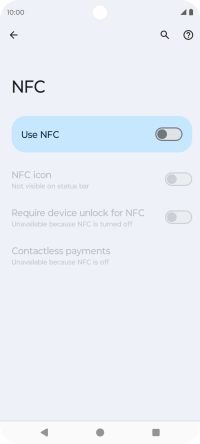
3. Return to the home screen
Press the Home key to return to the home screen.