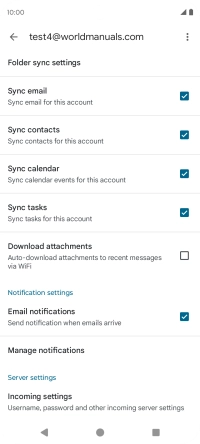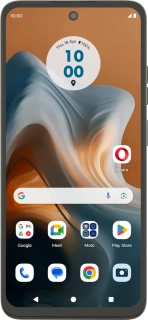
Motorola Moto G34 5G
Android 14
1 Find "Passwords & accounts"
Slide two fingers downwards starting from the top of the screen.
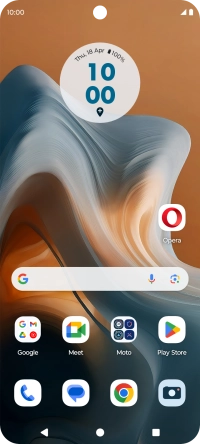
Press the settings icon.
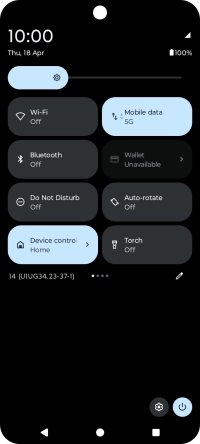
Press Passwords & accounts.
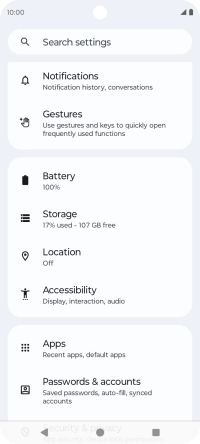
2 Create new email account
Press Add account.
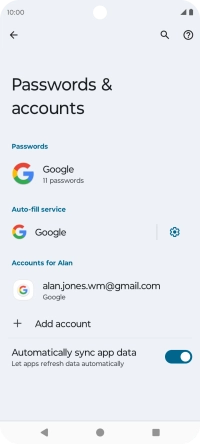
3 Select server type
Press Exchange.
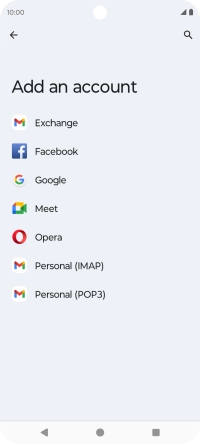
4 Enter email address
Press the field below "Email" and key in your email address.
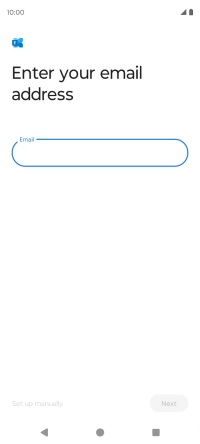
Press Next.
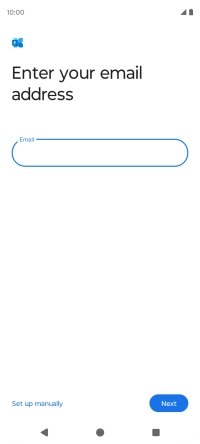
5 Enter password
Press Password and key in the password for your email account.
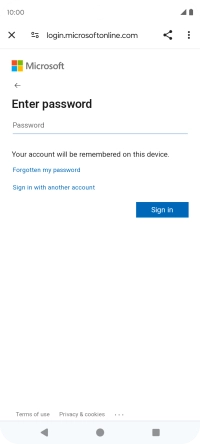
Press Sign in.
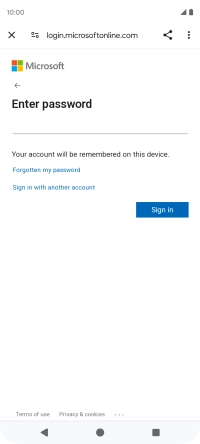
Press Done.
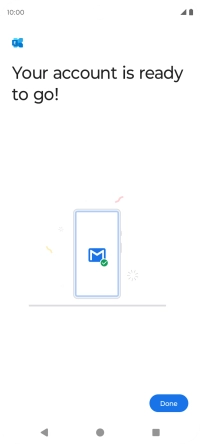
6 Select email account settings
Press the required account.
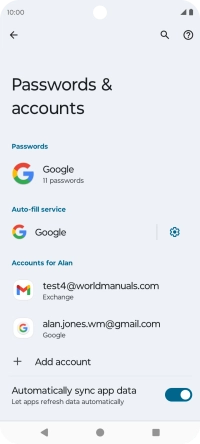
Press Account settings.
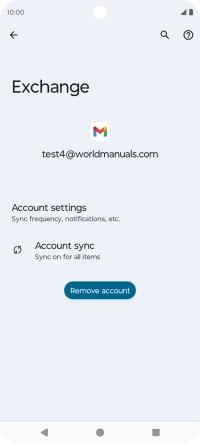
Press the required email account.
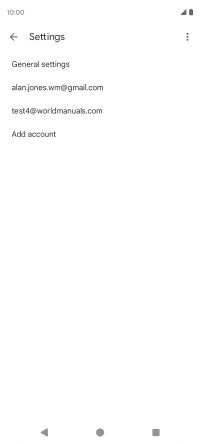
7 Enter account name
Press Account name.
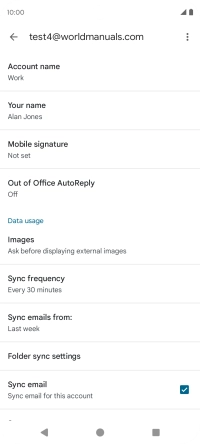
Key in the required account name and press OK.
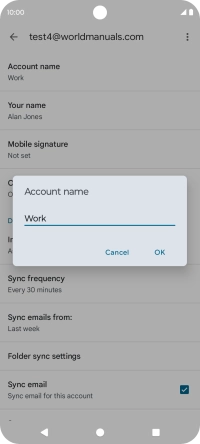
8 Enter sender name
Press Your name.
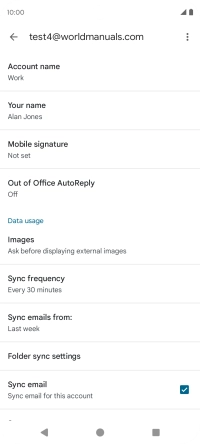
Key in the required sender name and press OK.
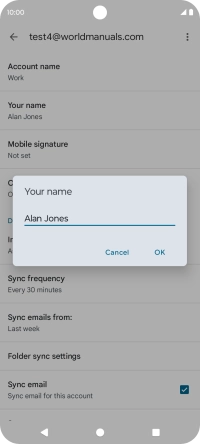
9 Select settings for retrieval of new email messages
Press Sync frequency.
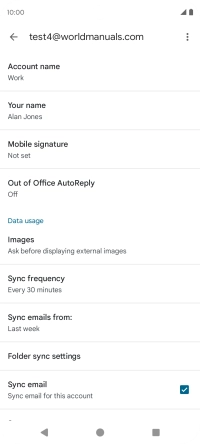
Press the required setting.
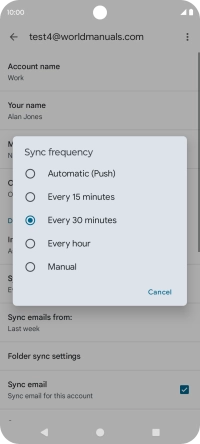
10 Turn on email message synchronisation
Press the field next to "Sync email" to turn on the function.
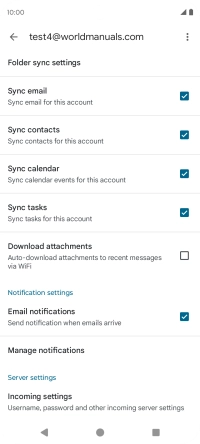
11 Turn contact synchronisation on or off
Press the field next to "Sync contacts" to turn the function on or off.
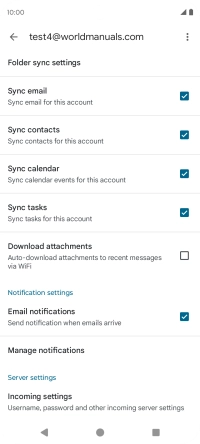
12 Turn calendar synchronisation on or off
Press the field next to "Sync calendar" to turn the function on or off.
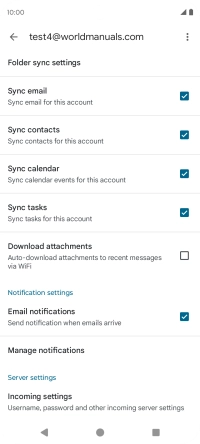
13 Turn email message notifications on or off
Press the field next to "Email notifications" to turn the function on or off.
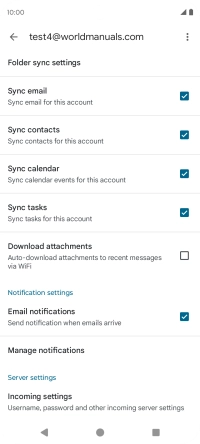
14 Return to the home screen
Press the Home key to return to the home screen.