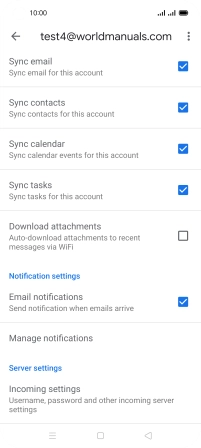OPPO A72
Android 10.0
1 Find "Users & Accounts"
Slide two fingers downwards starting from the top of the screen.
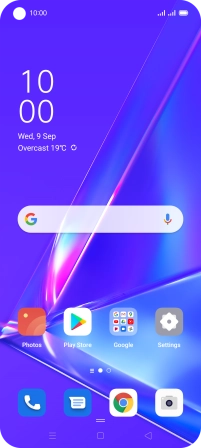
Press the settings icon.
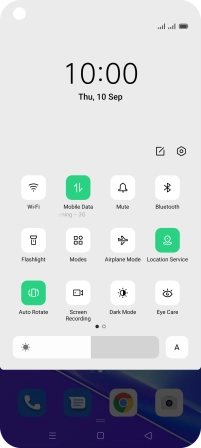
Press Users & Accounts.
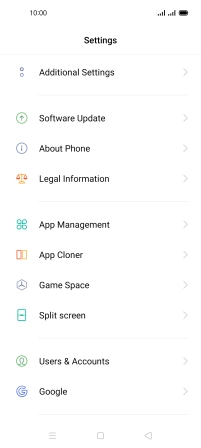
2 Create new email account
Press Add Account.
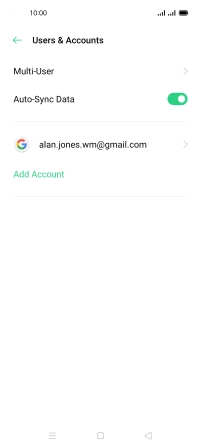
3 Select server type
Press Exchange.
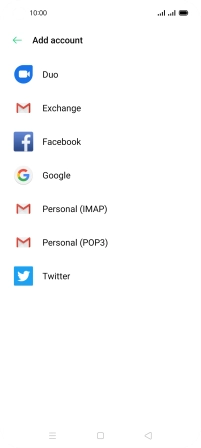
4 Enter email address
Press the field below "Email" and key in your email address.
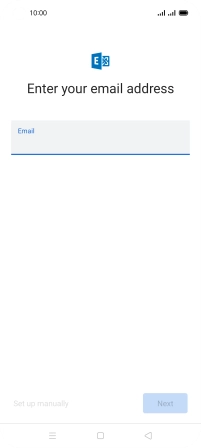
Press Set up manually.
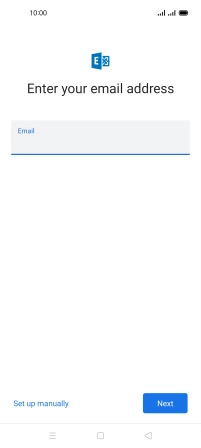
5 Enter password
Press the field below "Password" and key in the password for your email account.
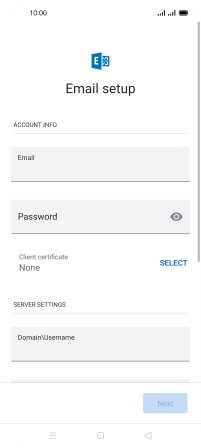
6 Select client certificate
To turn on the function, press Client certificate and follow the instructions on the screen to install the required certificate.
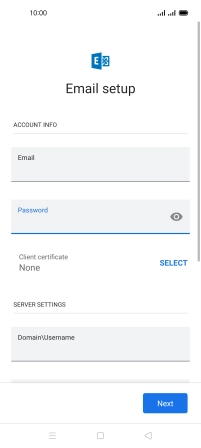
7 Enter domain and username
Press the field below "Domain\Username" and key in the domain and username separated by a "\".
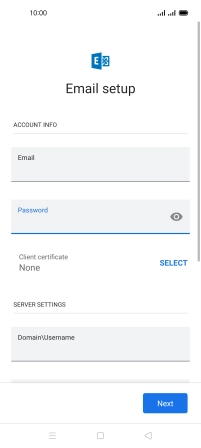
8 Enter server name
Press the field below "Server" and key in the server address.
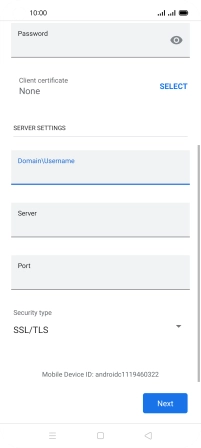
9 Enter port number
Press the field below "Port" and key in the port number.
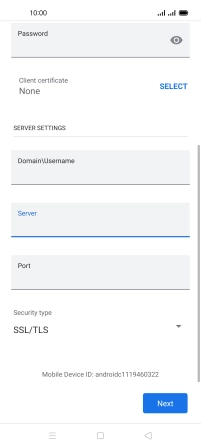
10 Turn encryption of incoming email on or off
Press the drop down list below "Security type".
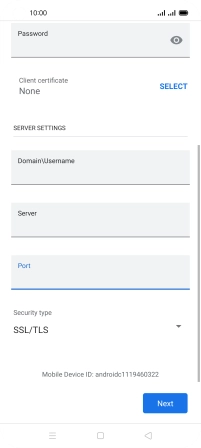
Press the required setting.
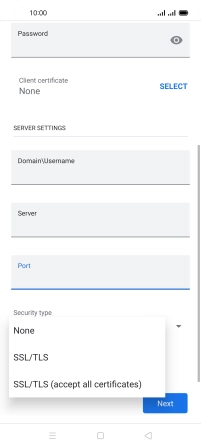
Press Next.
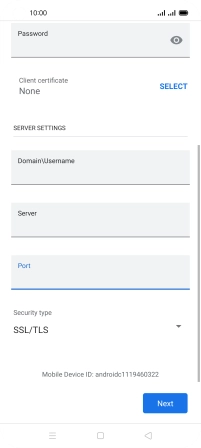
Press Done.
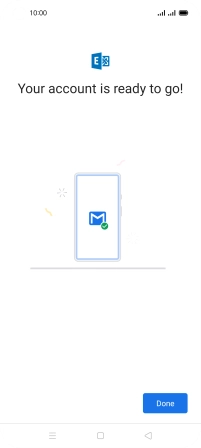
11 Return to the home screen
Press the Home key to return to the home screen.
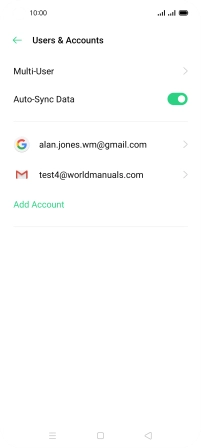
12 Find "Gmail"
Slide your finger upwards on the screen.
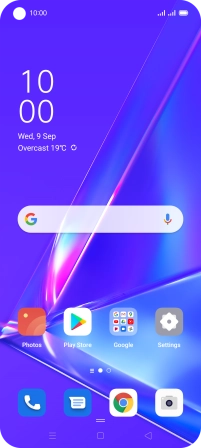
Press Gmail.
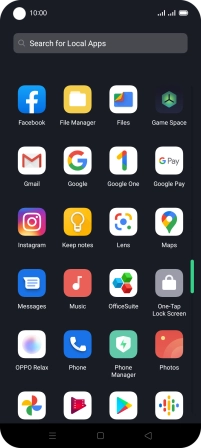
13 Enter email account name
Slide your finger right starting from the left side of the screen.
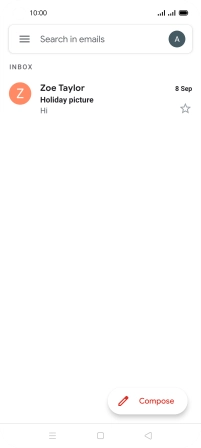
Press Settings.
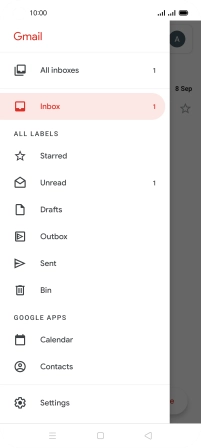
Press the required account.

Press Account name.

Press OK and key in the required name.
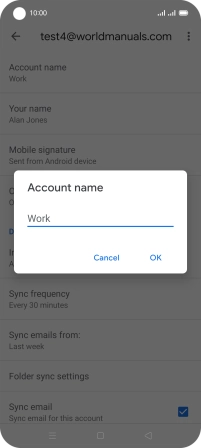
14 Enter sender name
Press Your name and key in the required sender name.

Press OK.
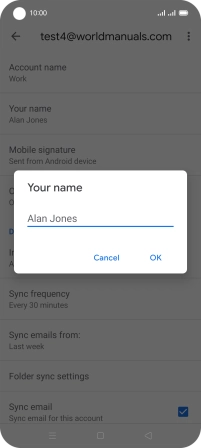
15 Select setting for retrieval of new email messages
Press Sync frequency.

Press the required setting.
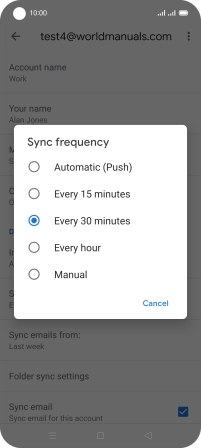
16 Turn on email message synchronisation
Press the field next to "Sync email" to turn on the function.
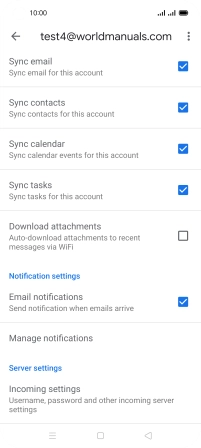
17 Select data types for synchronisation
Press the fields next to the required data types to turn synchronisation on or off.
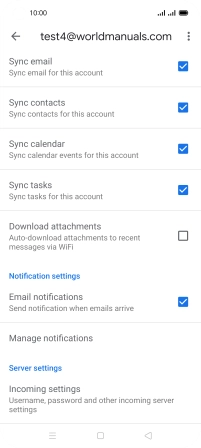
18 Turn email message notifications on or off
Press the field next to "Email notifications" to turn the function on or off.
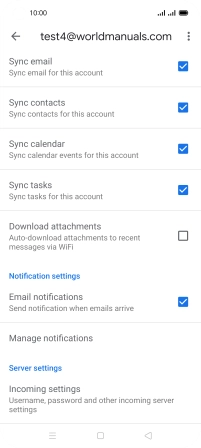
19 Return to the home screen
Press the Home key to return to the home screen.