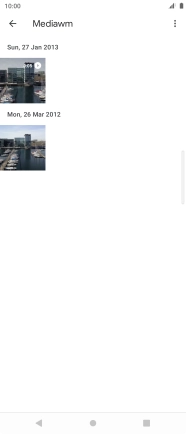Sony Xperia 5 III
Android 11.0
1. Open gallery
Press the gallery icon and go to the required folder.
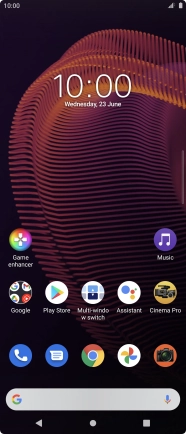
2. Select pictures or video clips
Press and hold any picture or video clip.
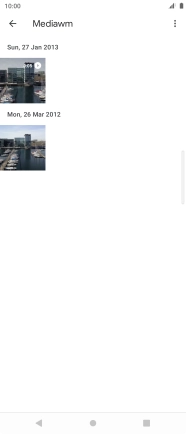
Press the required pictures or video clips.
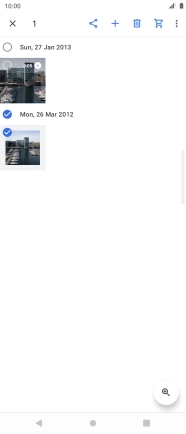
Press the share icon.
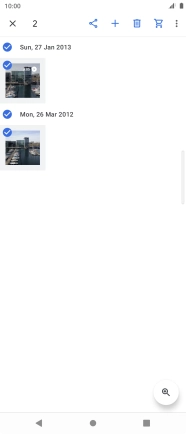
Press More.
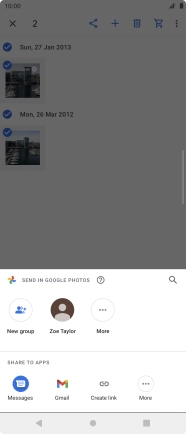
Press Drive.
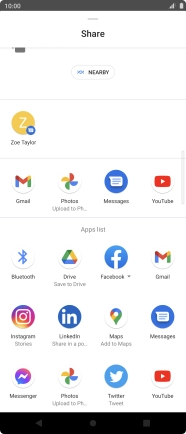
3. Select location
Press the field below "Folder" and go to the required folder.
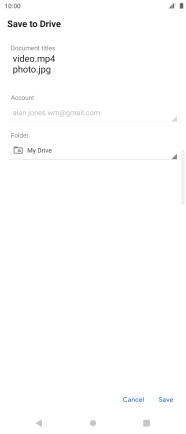
To create a new folder, press the new folder icon and follow the instructions on the screen to create a new folder.
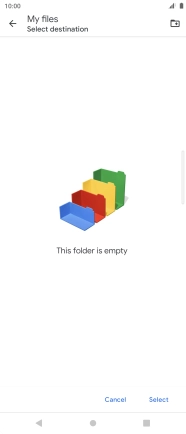
Press Select.
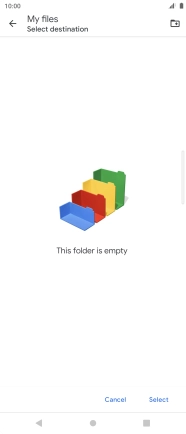
4. Back up pictures and video clips
Press Save.
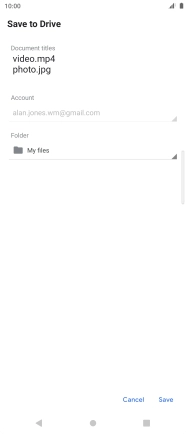
5. Return to the home screen
Press the Home key to return to the home screen.