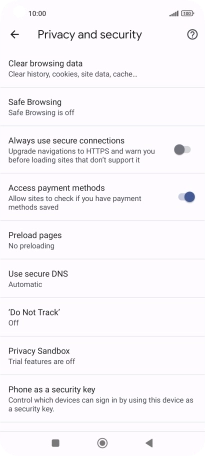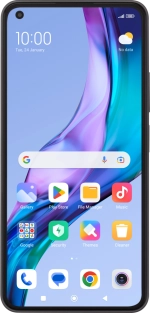
Xiaomi 11 Lite 5G NE
Android 12.0
1. Find "Clear browsing data"
Press the Chrome icon.
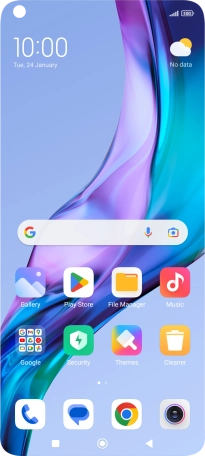
Press the menu icon.
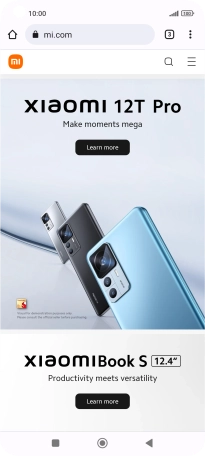
Press Settings.
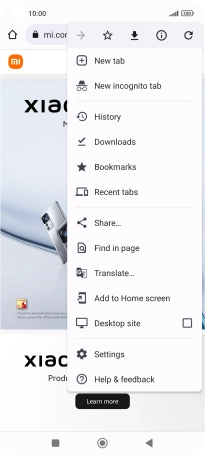
Press Privacy and security.
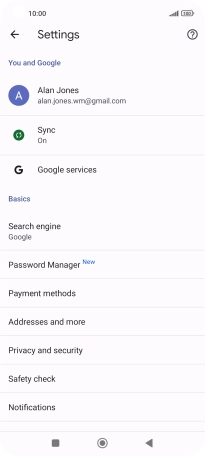
Press Clear browsing data.
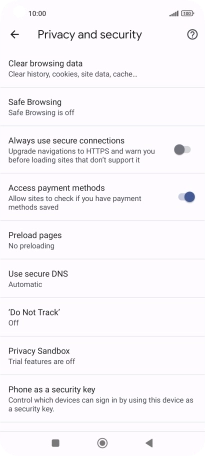
2. Clear browser data
Press the fields next to the required data types.
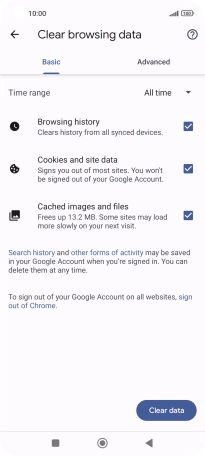
Press Clear data.
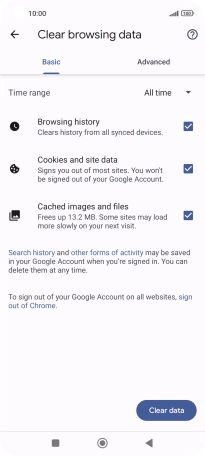
Press Clear.
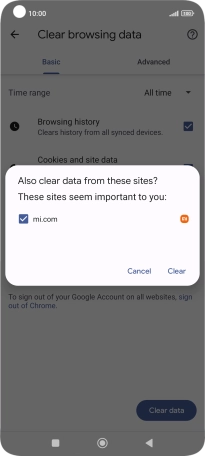
3. Return to the home screen
Press the Home key to return to the home screen.