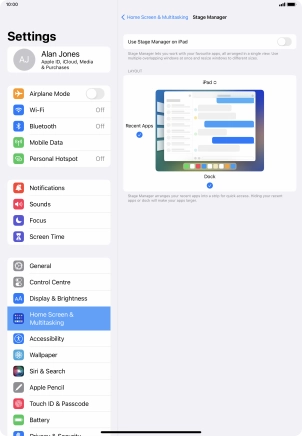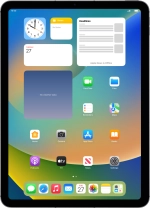
Apple iPad Air (2022)
iPadOS 16.2
1. Find "Home Screen & Multitasking"
Press Settings.
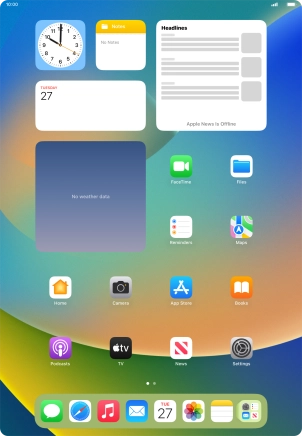
Press Home Screen & Multitasking.
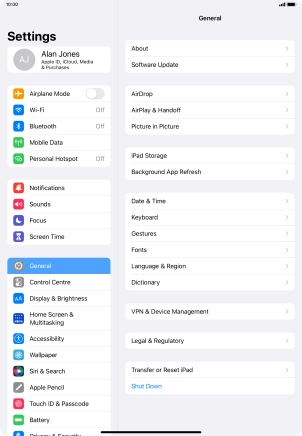
2. Turn display of App Library in Dock on or off
Press the indicator next to "Show App Library in Dock" to turn the function on or off.
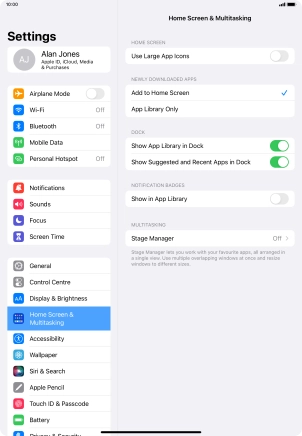
3. Turn display of suggested and recent applications in Dock on or off
Press the indicator next to "Show Suggested and Recent Apps in Dock" to turn the function on or off.
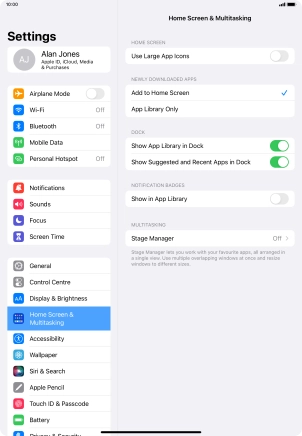
4. Turn display of running applications and Dock in Stage Manager on or off
Press Stage Manager.
You can get more space on the screen for your active applications by turning off display of running applications and Dock in Stage Manager.
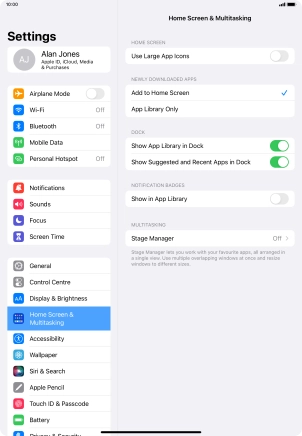
To turn display of running applications in Stage Manager on or off, press the field below "Recent Apps".
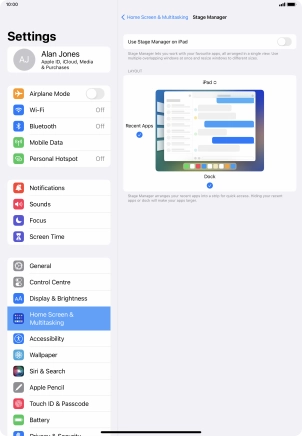
To turn display of Dock in Stage Manager on or off, press the field below "Dock".
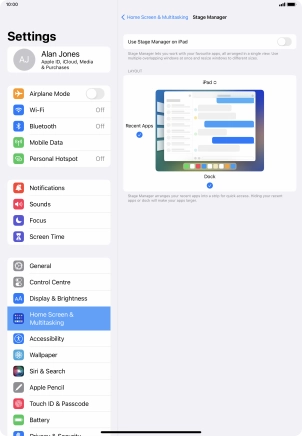
5. Return to the home screen
Slide your finger upwards starting from the bottom of the screen to return to the home screen.