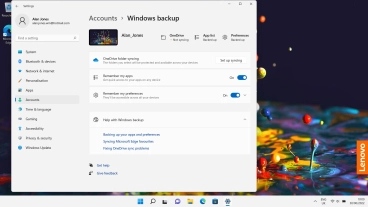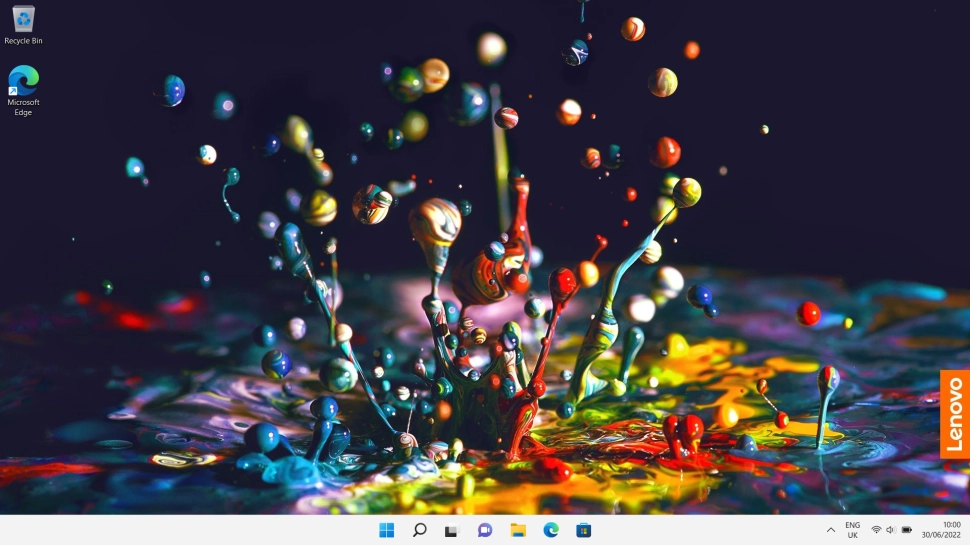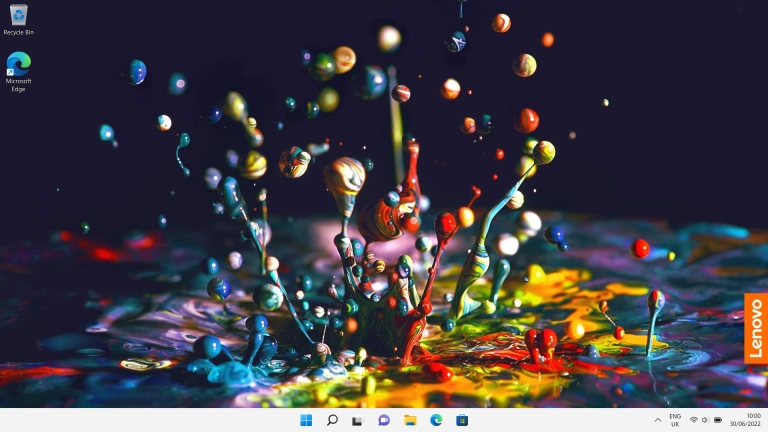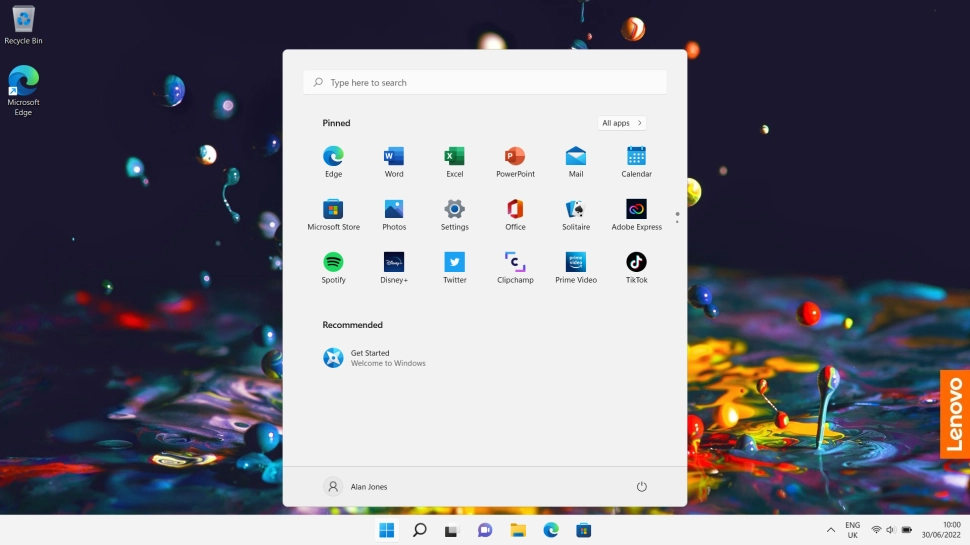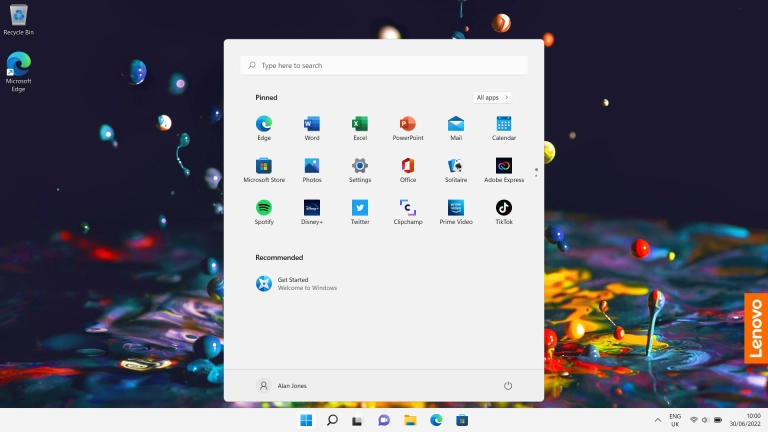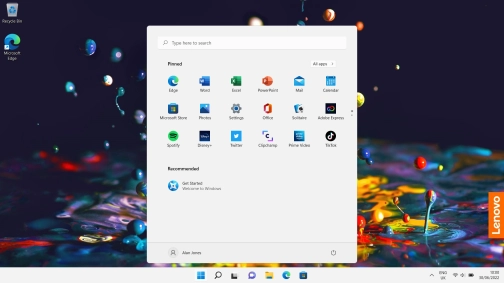Lenovo IdeaPad 5G
Windows 11
1. Find "Set up syncing"
Click the Windows icon.

Click Settings.
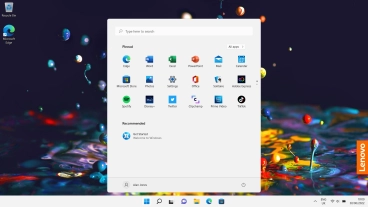
Click Accounts.
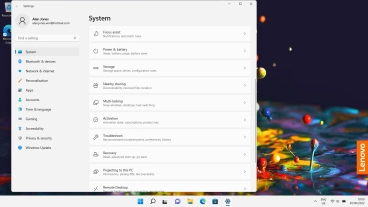
Click Windows backup.
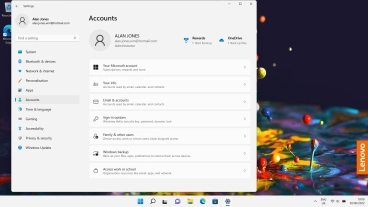
Click Set up syncing.
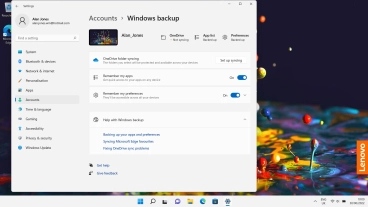
2. Choose back up folders
Click the required folders.
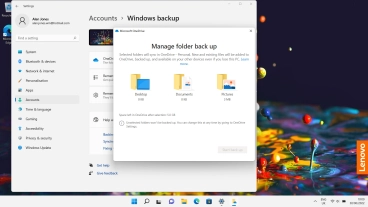
3. Back up files
Click Start backup.
The files will be backed up to your OneDrive account.
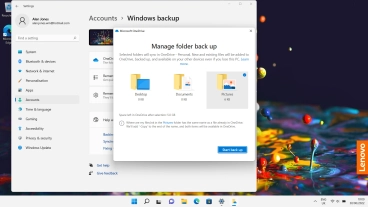
4. Return to the home screen
Click the close icon.

Click the close icon to return to the home screen.