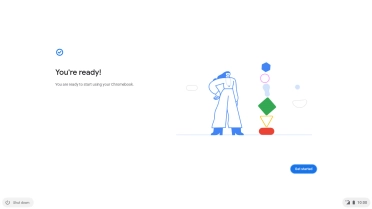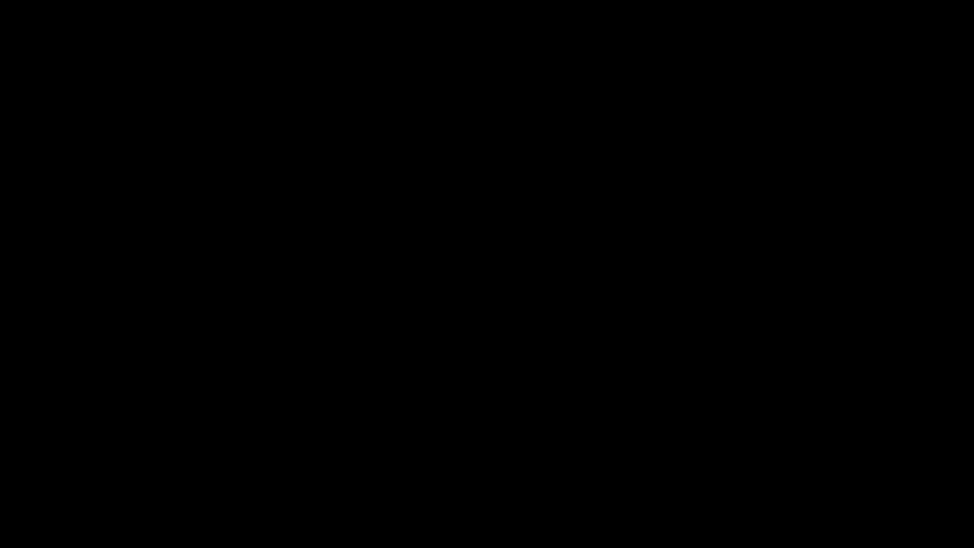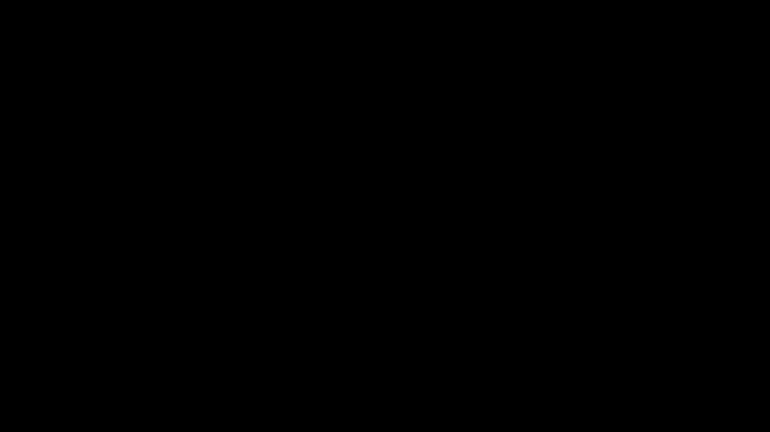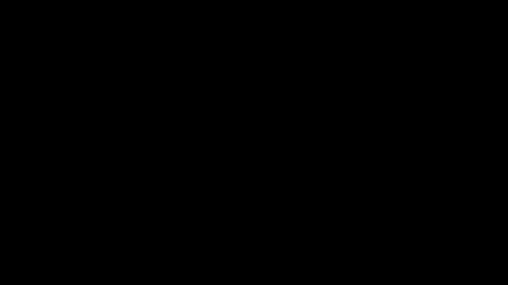Samsung Galaxy Chromebook Go 14"
Chrome OS
1. Insert SIM
Find an opener for the SIM holder. Insert the opener into the small hole in the SIM holder.
Please note that your laptop only supports nano SIMs.
Remove the SIM holder from your laptop.
Please note that your laptop only supports nano SIMs.
Turn your SIM so the angled corner of the SIM matches the angled corner of the SIM holder and place your SIM in the SIM holder.
Please note that your laptop only supports nano SIMs.
Slide the SIM holder into your laptop.
Please note that your laptop only supports nano SIMs.
2. Turn on your laptop
Connect the power supply to the power plug and to a wall socket.
Press On/Off.
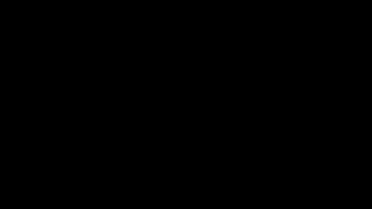
3. Select general settings
Click the required setting.
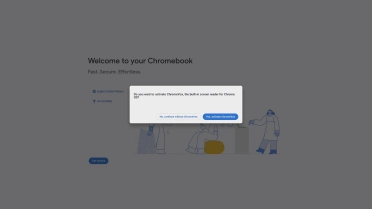
Click the language icon.
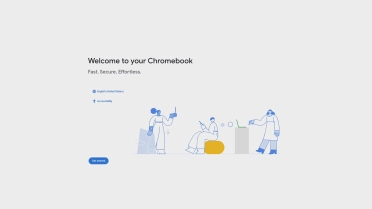
Click the drop down list next to "Language".
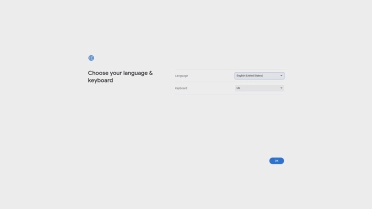
Click the required language.
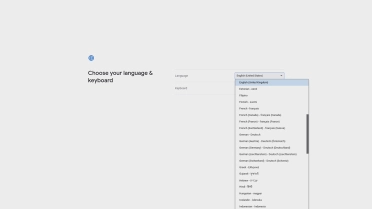
Click the drop down list next to "Keyboard".
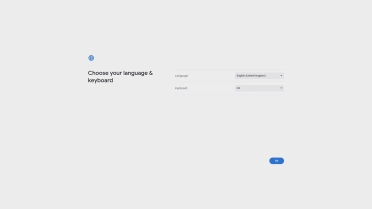
Click the required keyboard layout.
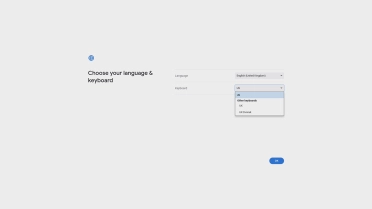
Click OK.
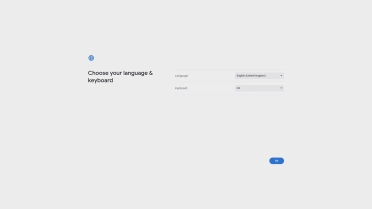
4. Establish a connection to the internet
Click Get started.
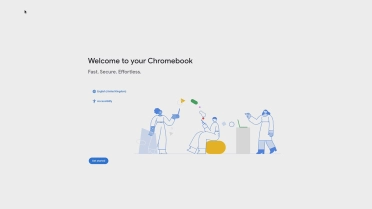
Click the mobile network.
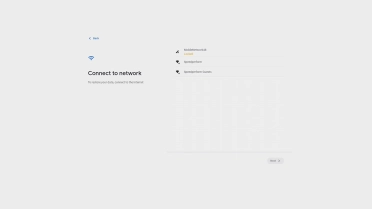
If your SIM is locked, click Unlock.
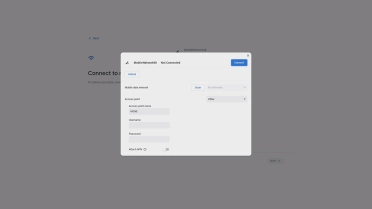
Key in your PIN and click Unlock.
If an incorrect PIN is entered three times in a row, your SIM will be blocked. To unblock your SIM, you'll need to key in your PUK. You can get the PUK by calling customer services on 191 from a Vodafone mobile phone. If you're using a land line, you need to dial 03333 040 191. Please note: If you key in the wrong PUK ten times in a row, your SIM will be blocked permanently. In this case, you need a new SIM from Vodafone.
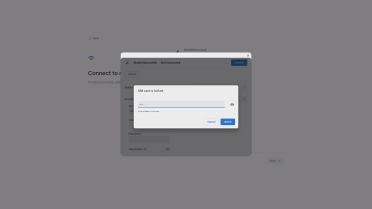
Click Connect.
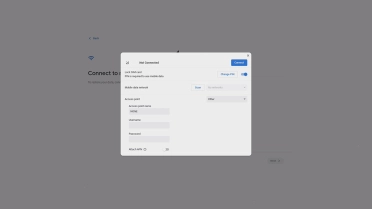
Click the close icon.
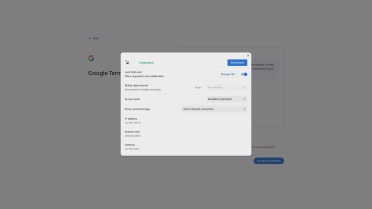
5. Accept general terms and conditions
Click Accept and continue.
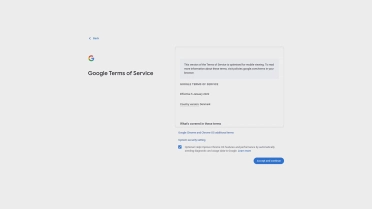
6. Select setup method
Click You.
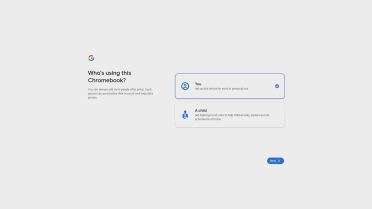
Click Next.
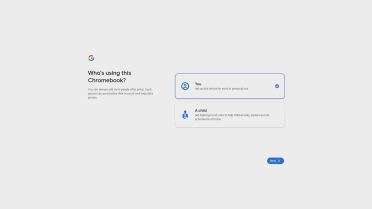
7. Activate Google account
Click the field below "Email or phone" and key in the username for your Google account.
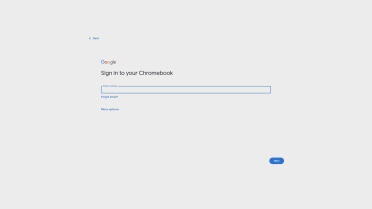
Click Next.
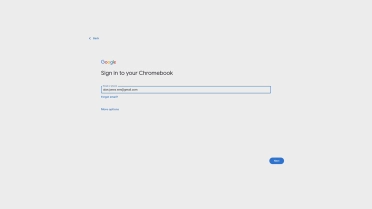
Click the field below "Enter your password" and key in the password for your Google account.
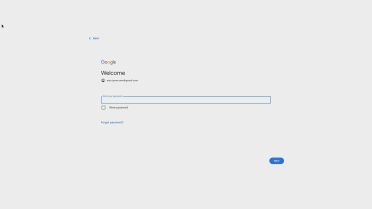
Click Next.
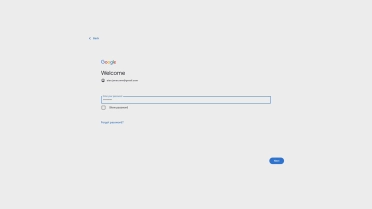
Click Accept and continue.
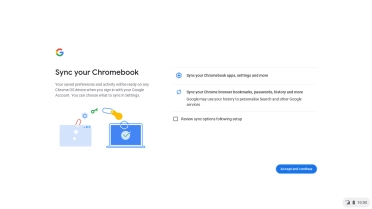
8. Choose settings for backing up files
Click the field next to "Back up to Google Drive" to turn on the function, if you'd like to back up your files to Google Drive.
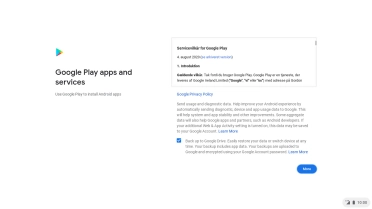
9. Choose Google Play services settings
Click More.
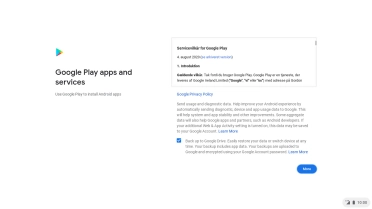
Click the fields next to the required settings.
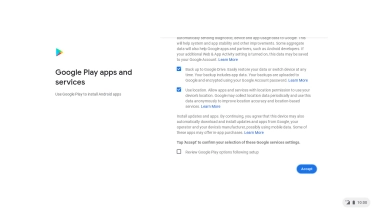
Click Accept.
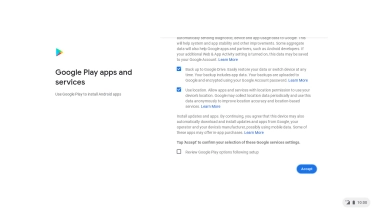
10. Choose Google Assistant settings
Click the required setting.
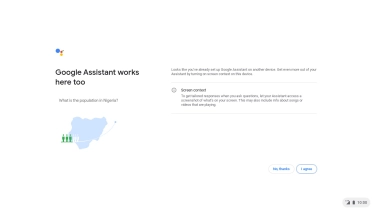
Click the required setting.
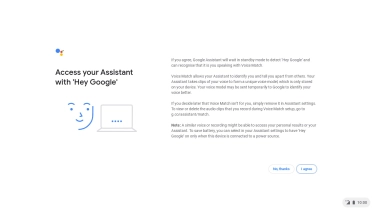
11. Choose phone settings
Click the required setting.
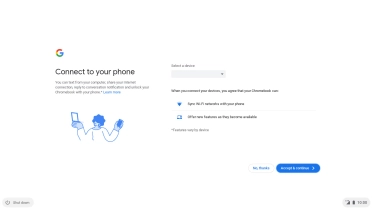
Click Get started to finish the configuration of your laptop.