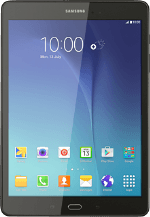
Samsung Galaxy Tab A
Find "Screen lock type"
Slide your finger down the display starting from the top edge of your tablet.
Press the settings icon.
Press the settings icon.
Press Lock screen and security.
Press Screen lock type.
Select option
You can create several types of lock codes. The steps below describe three examples:
Create lock code using a pattern, go to 2a.
Create lock code using a PIN, go to 2b.
Create lock code using a pattern, go to 2a.
Create lock code using a PIN, go to 2b.

2a - Create lock code using a pattern
Press Pattern.
Press and drag a point to connect at least four points.
Press CONTINUE.
Repeat the selected lock code to confirm.
Repeat the selected lock code to confirm.
Press CONFIRM.
Key in a four-digit PIN and press CONTINUE.
Key in the PIN again and press OK.
Press the required setting.
Press DONE.
2b - Create lock code using a PIN
Press PIN.
Key in the required lock code and press CONTINUE.
Key in the lock code again and press OK.
Press the required setting.
Press DONE.
Turn off use of lock code
Press None.
Return to the home screen
Press the Home key to return to the home screen.


