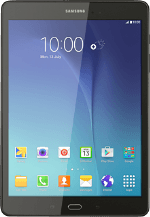
Samsung Galaxy Tab A
Find "Maps"
Press Apps.
Press Maps.
Use Google Maps
The following steps describe how you:
Find a destination
Use zoom
Save a favourite destination
Plan a route to a destination
Start GPS navigation
Exit GPS navigation
Find a destination
Use zoom
Save a favourite destination
Plan a route to a destination
Start GPS navigation
Exit GPS navigation

Find destination
Press Search Google Maps.
Key in the required destination.
Results matching what you key in are displayed.
Key in the required destination.
Results matching what you key in are displayed.
Press the required destination.
Use zoom
Drag two fingers together or apart to zoom in or out.

Save favourite destination
Press the destination at the bottom of the display.
Press the star until the destination has been saved as a favourite.
Plan route to destination
Press the travel information icon.
Press the required mode of transportation.
Press the required route.
Start GPS navigation
Press the start navigation icon.
The navigation window with information about your route is displayed.
The navigation window with information about your route is displayed.
The travel information at the bottom of the display shows your estimated time of arrival and distance to destination.
Follow the verbal instructions or the instructions on the display to go to the selected destination.
Follow the verbal instructions or the instructions on the display to go to the selected destination.
End GPS navigation
Press the Return key several times to end GPS navigation.
Return to the home screen
Press the Home key to return to the home screen.


