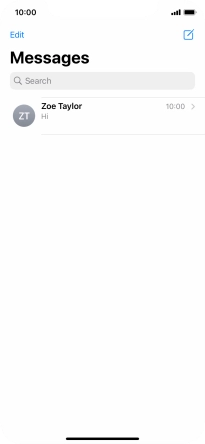1. Create new picture message
Press the message icon.
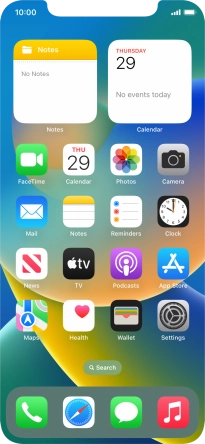
Press the new message icon.
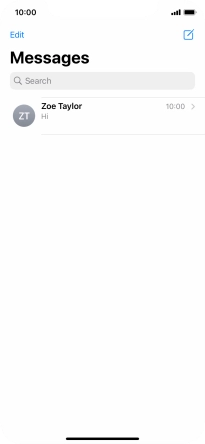
2. Select recipient
Press To: and key in the first letters of the recipient's name.
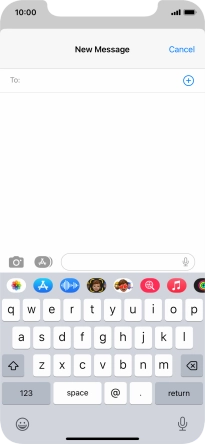
Press the required contact.
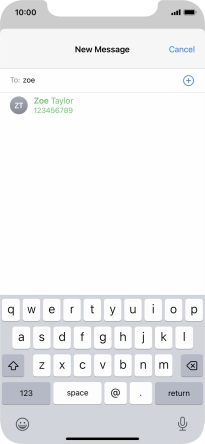
3. Write text
Press the text input field and write the text for your picture message.
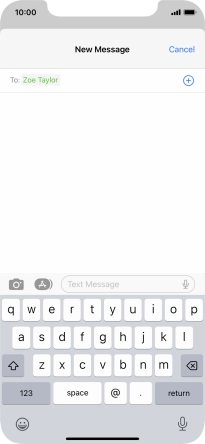
4. Record text using dictation
Press the microphone icon and say the required text.
When using dictation in a supported language, your phone can do automatic punctuation. You can also say emojis, e.g. by saying "happy emoji".
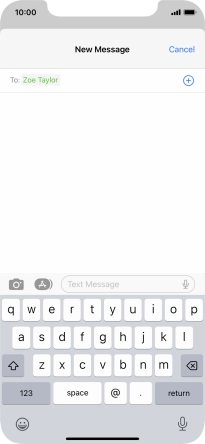
Press the microphone icon to end dictation.
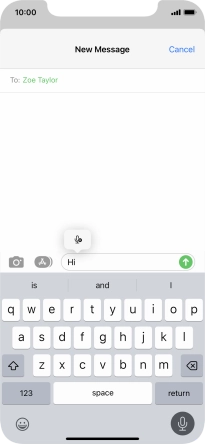
5. Insert picture
Press the apps icon.
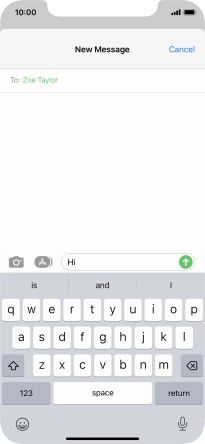
Press the picture icon.
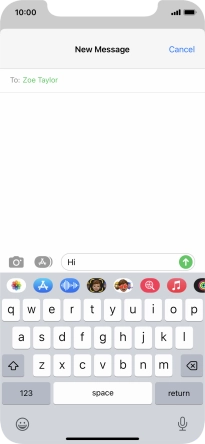
Slide your finger upwards on the screen and go to the required folder.
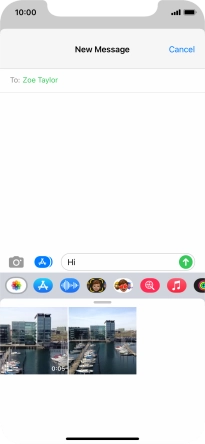
Press the required picture.
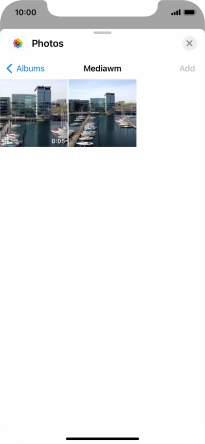
Press Add.
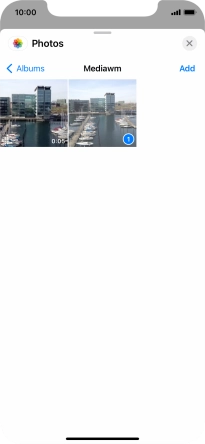
6. Send picture message
Press the send icon.
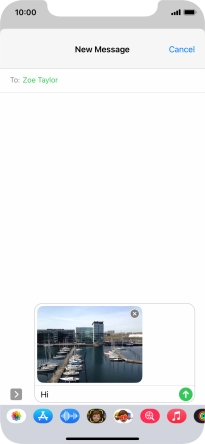
7. Return to the home screen
Slide your finger upwards starting from the bottom of the screen to return to the home screen.