1. Create new iMessage
Press the message icon.
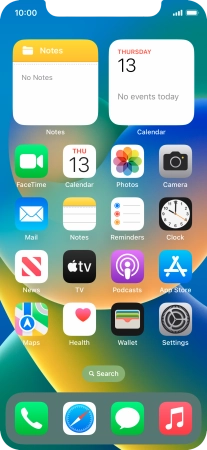
Press the new message icon.

2. Select recipient
Press To: and key in the first letters of the recipient's name.

Press the required contact.

If the recipient can receive iMessages, iMessage is displayed in the text input field.

3. Write iMessage
Press the text input field and key in the required text.

4. Record text using dictation
Press the microphone icon and say the required text.
When using dictation in a supported language, your phone can do automatic punctuation. You can also say emojis, e.g. by saying "happy emoji".

Press the microphone icon to end dictation.

5. Send iMessage
Press the send icon.
You can also send pictures, video clips, audio files and different effects in your iMessage. Follow the instructions on the screen to send your iMessage with the required content.

6. Edit sent iMessage
Press and hold the required iMessage.

Press Edit.

Edit the text and press the confirm icon.
You can edit a sent iMessage for up to 15 minutes after having sent it.

7. Undo send
Press and hold the required iMessage.

Press Undo Send.
You can undo the sending of your iMessage for up to 2 minutes after having sent it.

8. Return to the home screen
Slide your finger upwards starting from the bottom of the screen to return to the home screen.


































