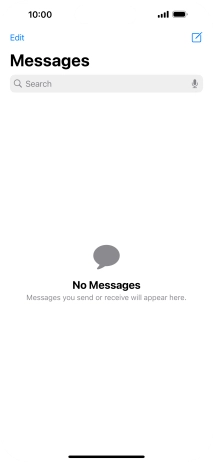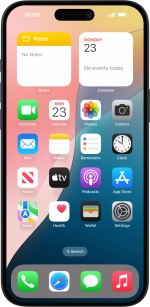1 Create new text message
Press the message icon.
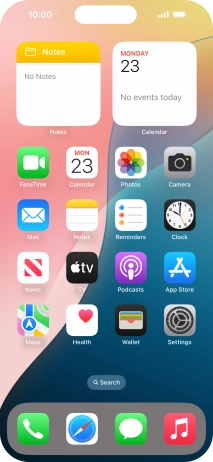
Press the new message icon.
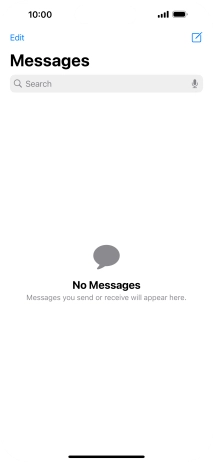
2 Select recipient
Press To: and key in the first letters of the recipient's name.
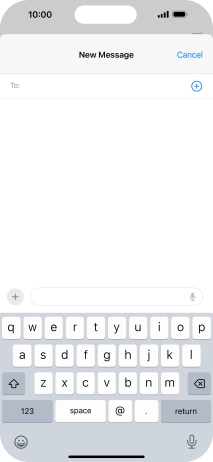
Press the required contact.
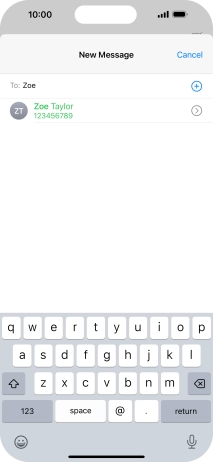
3 Write text
Press the text input field and write the text for your text message.
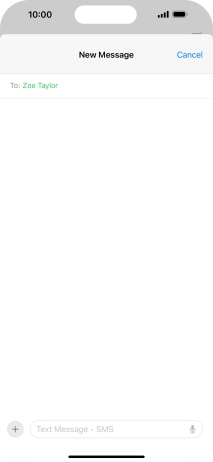
4 Record text using dictation
Press the microphone icon and say the required text.
When using dictation in a supported language, your phone can do automatic punctuation. You can also say emojis, e.g. by saying "happy emoji".
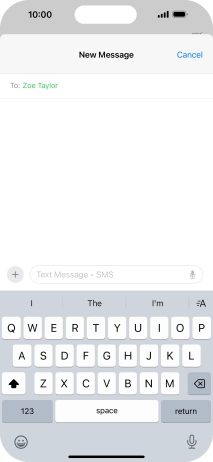
Press the microphone icon to end dictation.
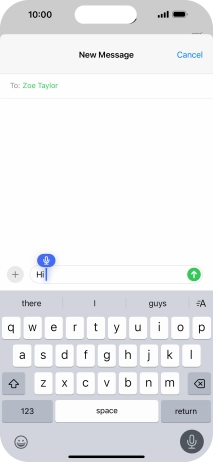
5 Send text message
Press the send icon.
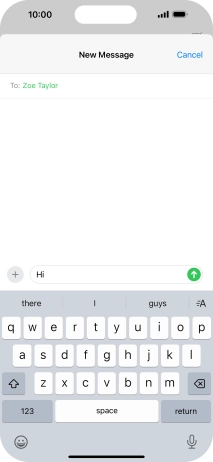
6 Return to the home screen
Slide your finger upwards starting from the bottom of the screen to return to the home screen.