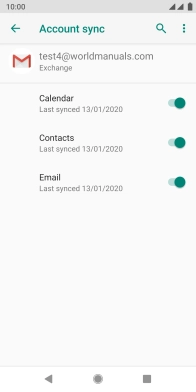FAIRPHONE Fairphone 3
Android 9.0
1. Find "Accounts"
Slide two fingers downwards starting from the top of the screen.
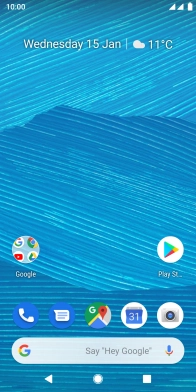
Press the settings icon.
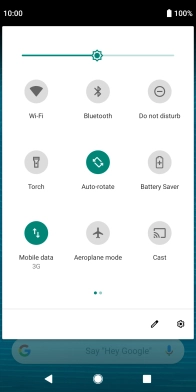
Press Accounts.
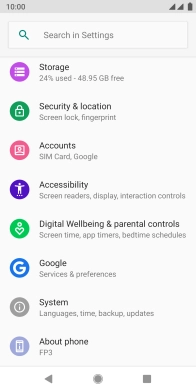
2. Create new email account
Press Add account.
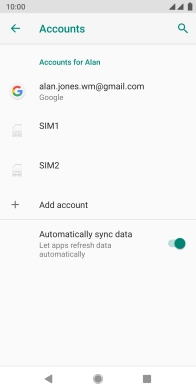
3. Select server type
Press Exchange.
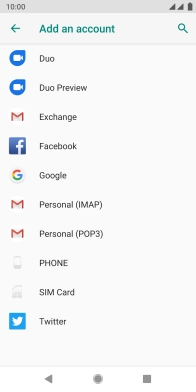
4. Enter email address
Press the field below "Email" and key in your email address.
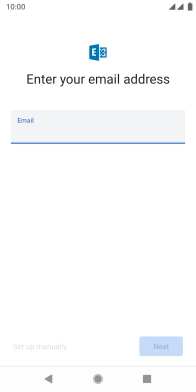
Press Next.
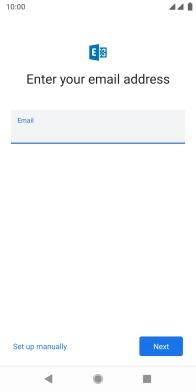
5. Enter password
Press Password and key in the password for your email account.
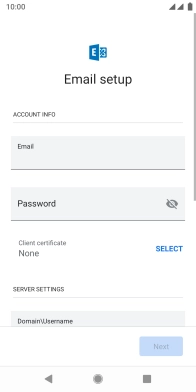
6. Install security certificate
Press SELECT and follow the instructions on the screen to install the required certificate.
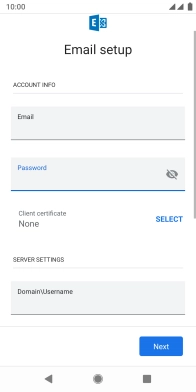
7. Enter domain and username
Press the field below "Domain/Username" and key in the domain and username separated by a "\".
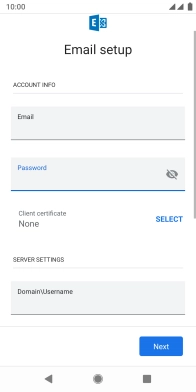
8. Select server address
Press the field below "Server" and key in the server address.
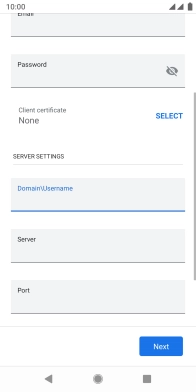
9. Enter port number
Press the field below "Port" and key in the required port number.
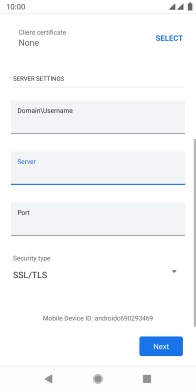
10. Turn SSL encryption on or off
Press the drop down list below "Security type".
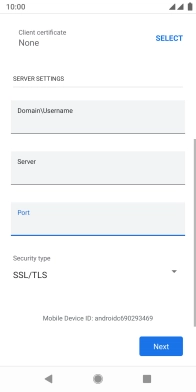
Press the required setting.
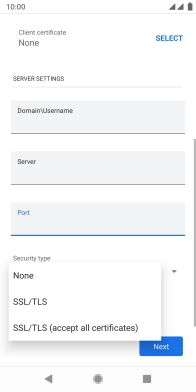
Press Next and follow the instructions on the screen to turn server synchronisation on or off.
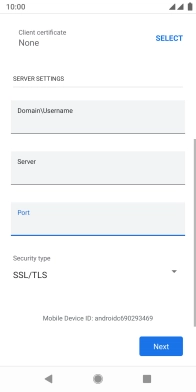
Press Done.
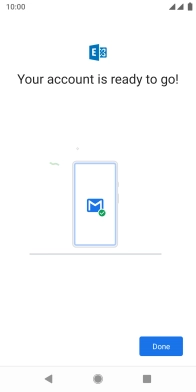
11. Select settings for retrieval of new email messages
Press the required email account.
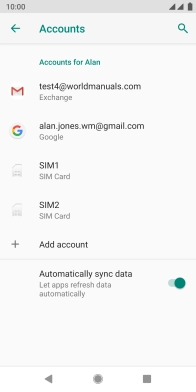
Press Account sync.
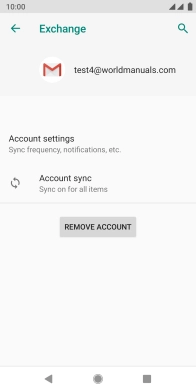
12. Turn calendar synchronisation on or off
Press the indicator next to "Calendar" to turn the function on or off.
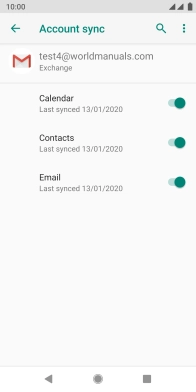
13. Turn contact synchronisation on or off
Press the indicator next to "Contacts" to turn the function on or off.
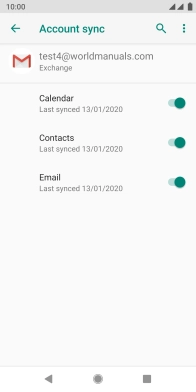
14. Turn on email message synchronisation
Press the indicator next to "Email" to turn on the function.
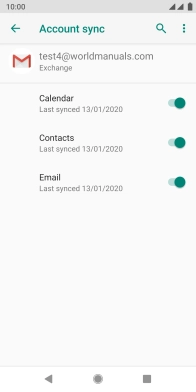
15. Return to the home screen
Press the Home key to return to the home screen.