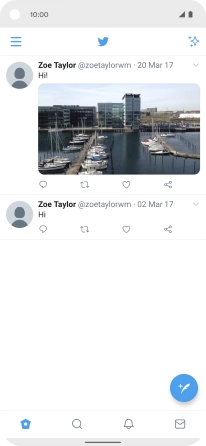Google Pixel 4a 5G
Android 11.0
1. Find "Twitter"
Slide your finger upwards on the screen.

Press Twitter.
If it's the first time you use the app, you need to log on.
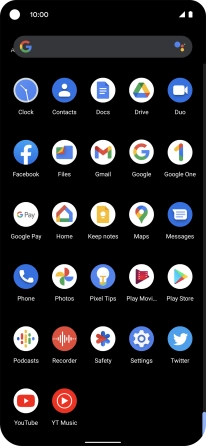
2. Write tweet
Press the new tweet icon.
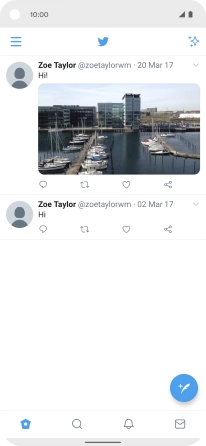
Press the text input field.
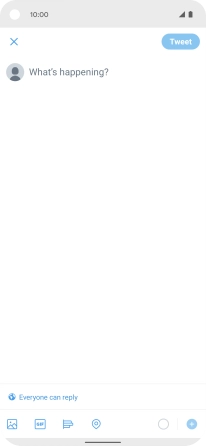
Write the required text and press Tweet.
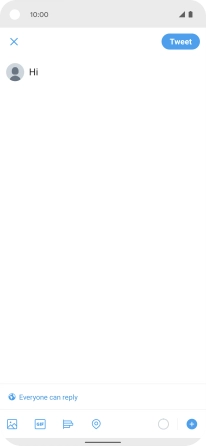
3. Reply to tweet
Press the required tweet.
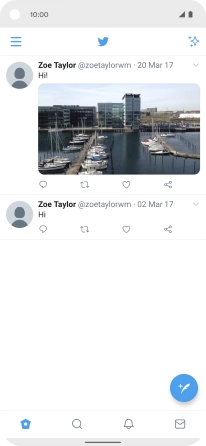
Press the text input field.
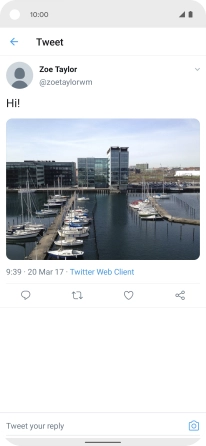
Write your reply and press Reply.
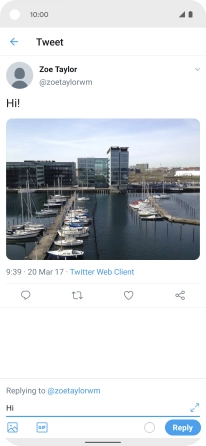
4. Write private message
Press the message icon.
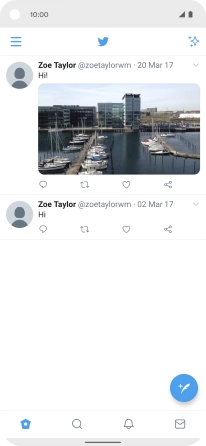
Press the new message icon.
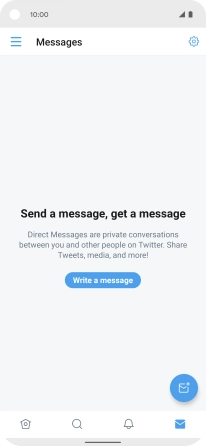
Press the search field.
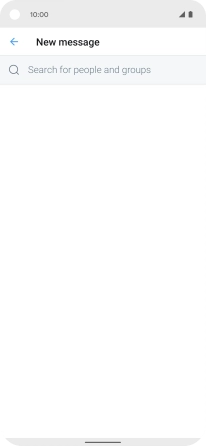
Key in the first letters of the recipient's name and press the required contact.
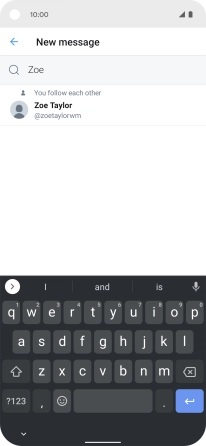
Press NEXT.
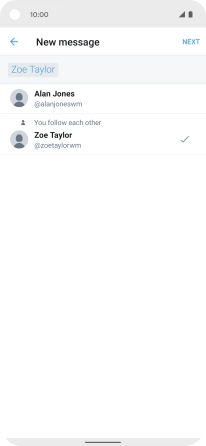
Press the text input field.
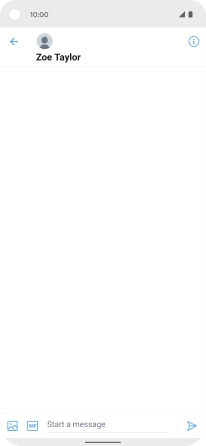
Write the required message and press the send icon.
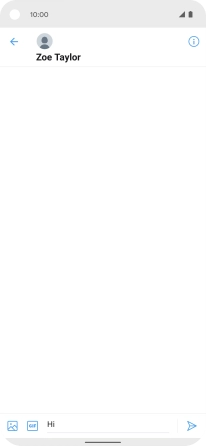
5. Upload picture or video clip
Press the new tweet icon.
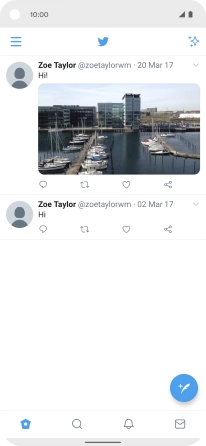
Press the gallery icon and go to the required folder.
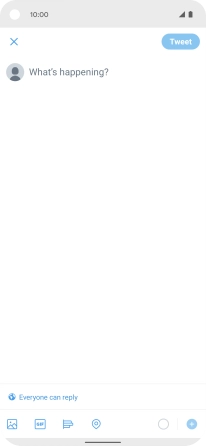
Press the required picture or video clip.
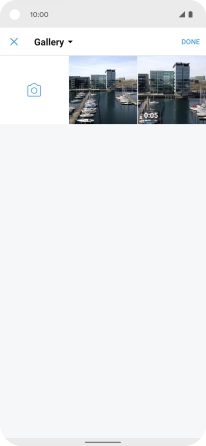
Press the text input field and key in the required text.
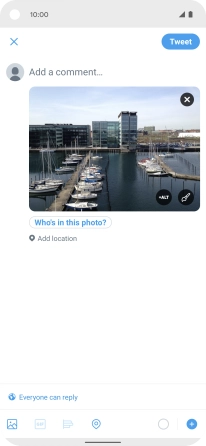
Press Tweet.
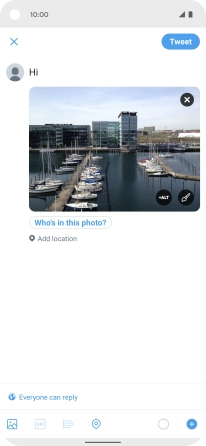
6. Return to the home screen
Slide your finger upwards starting from the bottom of the screen to return to the home screen.