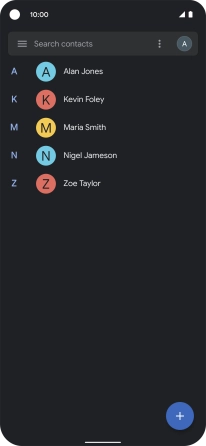Google Pixel 4a 5G
Android 11.0
1. Find "Settings"
Slide your finger upwards on the screen.

Press Contacts.
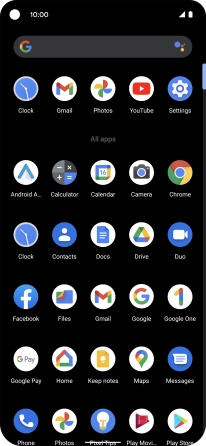
Press the menu icon.
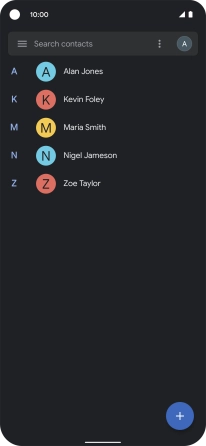
Press Settings.
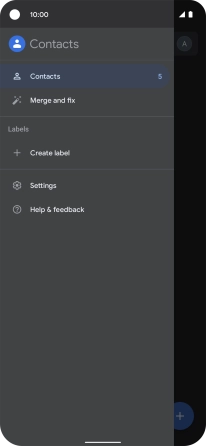
2. Import contacts from your SIM to your phone
Press Import.
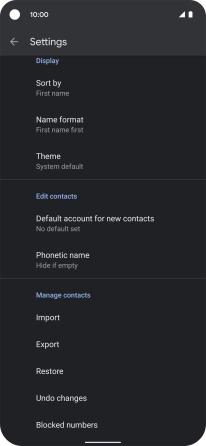
Press SIM card.
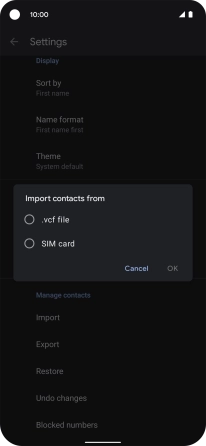
Press OK.
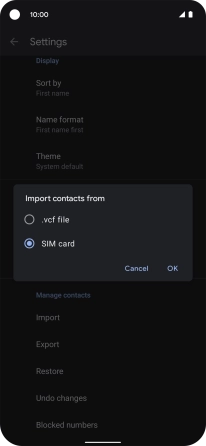
Press the fields next to the required contacts.
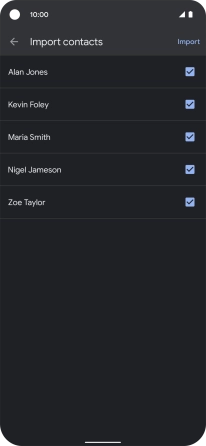
Press Import.
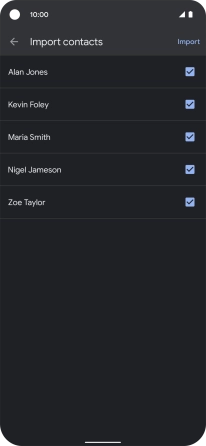
3. Return to the home screen
Slide your finger upwards starting from the bottom of the screen to return to the home screen.