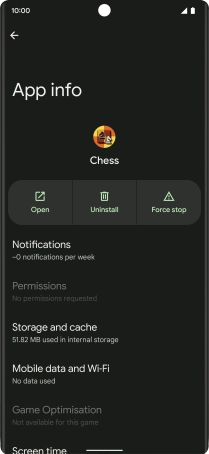Google Pixel 6 Pro
Android 12.0
1 Find "Apps"
Slide two fingers downwards starting from the top of the screen.
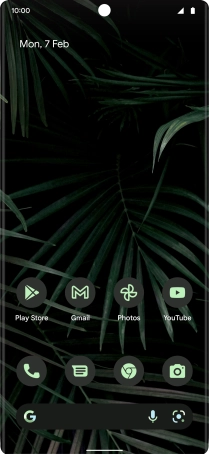
Press the settings icon.
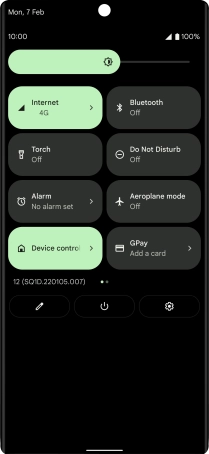
Press Apps.
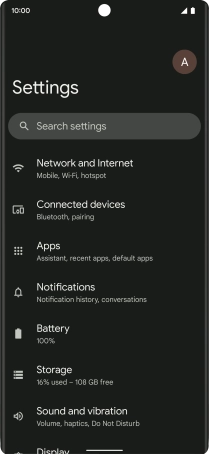
2 Turn notifications on or off
Press See all apps.
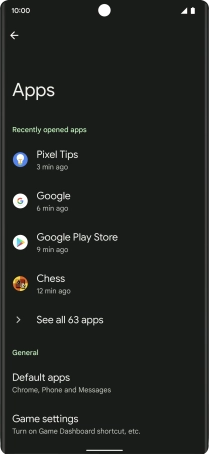
Press the required app.
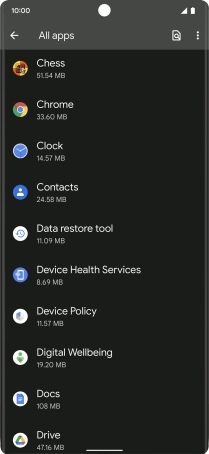
Press Notifications.
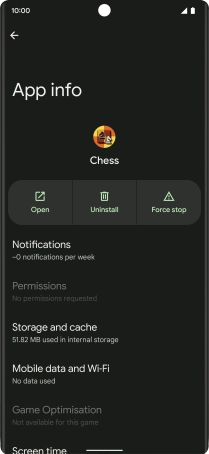
Press the indicator next to "All notifications" to turn the function on or off.
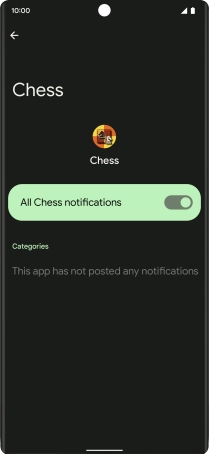
3 Return to the home screen
Slide your finger upwards starting from the bottom of the screen to return to the home screen.