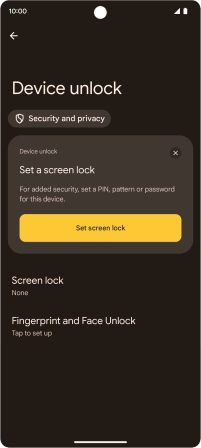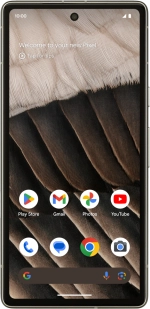
Google Pixel 7a
Android 14
1. Find "Device unlock"
Slide two fingers downwards starting from the top of the screen.
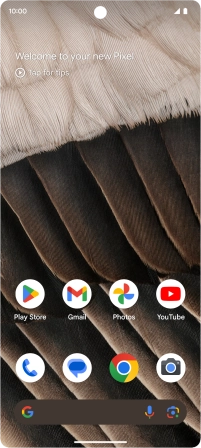
Press the settings icon.
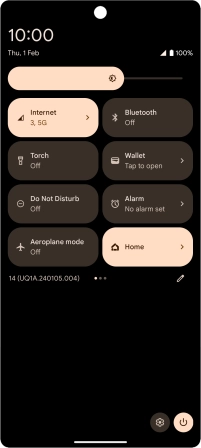
Press Security and privacy.
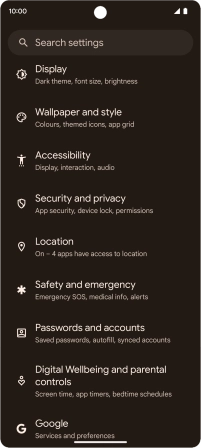
Press Device unlock.
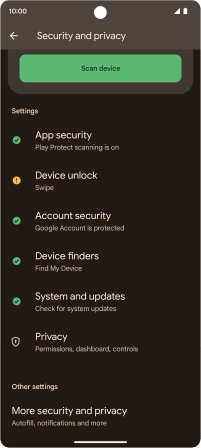
2. Create phone lock code using a fingerprint
Press Fingerprint and Face Unlock.
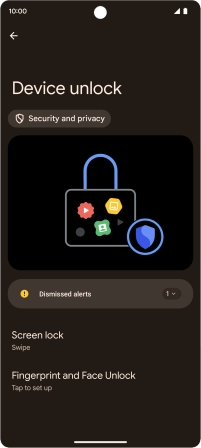
Press the required phone lock code and follow the instructions on the screen to create an additional phone lock code.
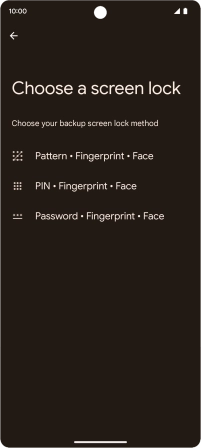
Press the required setting.
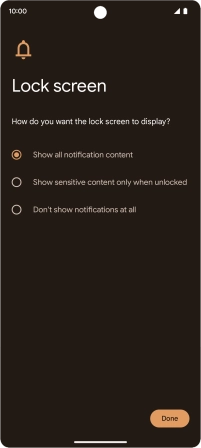
Press Done.
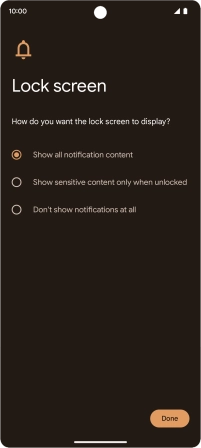
Press Fingerprint Unlock.
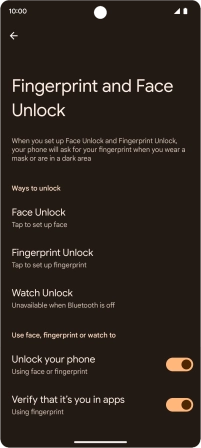
Press I agree.
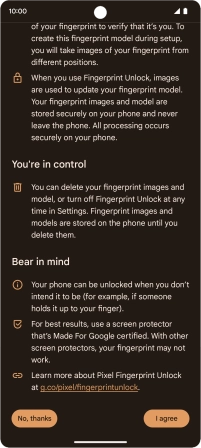
Press Start.
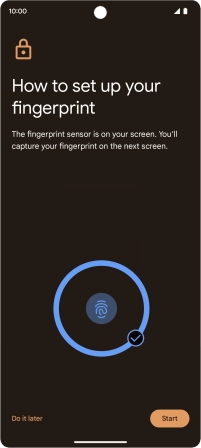
Follow the instructions on the screen to create the phone lock code using your fingerprint.
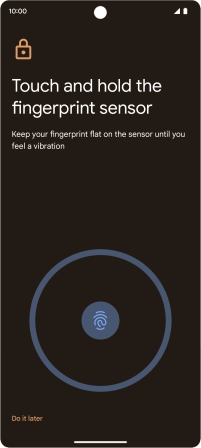
Press Done.
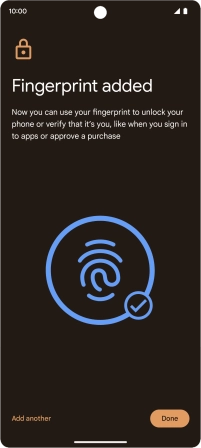
Press arrow left.
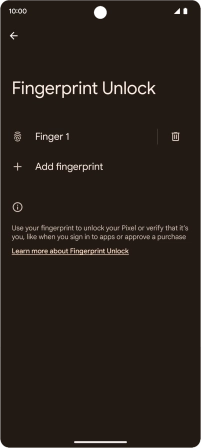
3. Turn off use of phone lock code
Press Screen lock and key in the additional phone lock code you created earlier.
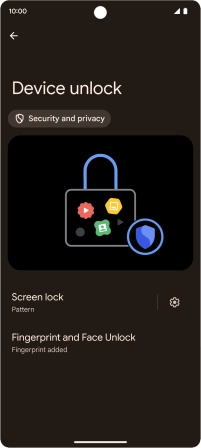
Press None.
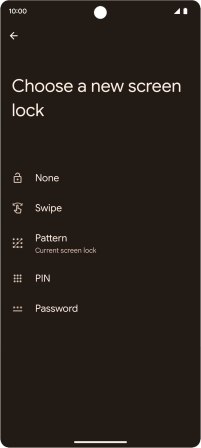
Press Delete.
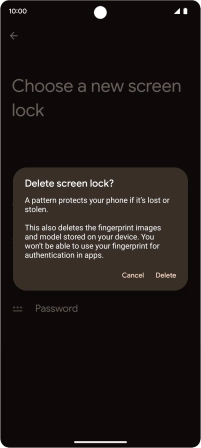
4. Return to the home screen
Slide your finger upwards starting from the bottom of the screen to return to the home screen.