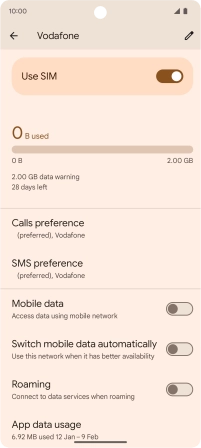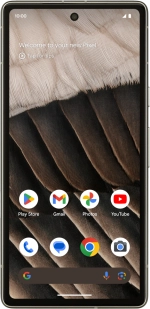
Google Pixel 7a
Android 14
1. Find "Download a new eSIM"
Slide two fingers downwards starting from the top of the screen.
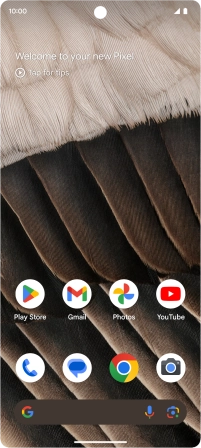
Press the settings icon.
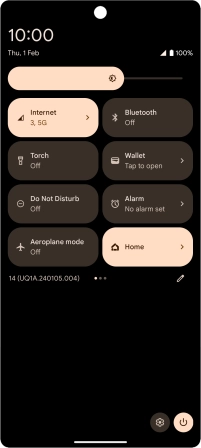
Press Network and Internet.
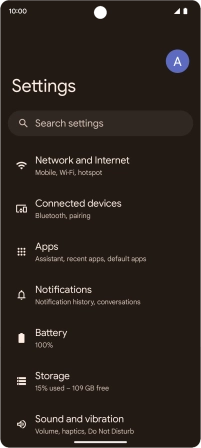
Press SIMs.
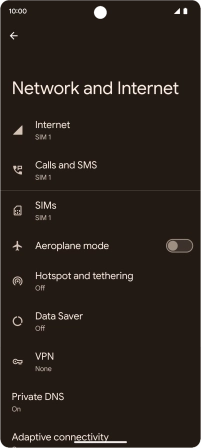
Press Add SIM.
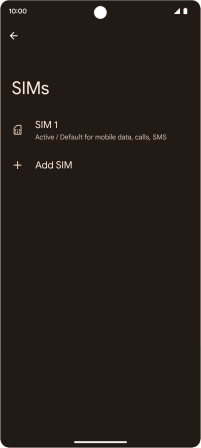
Press Download a new eSIM.
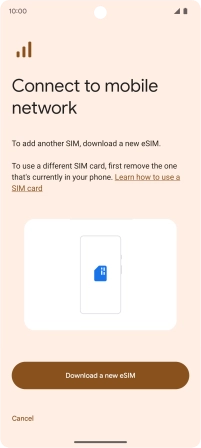
2. Scan QR code
Place the QR code you've received inside the phone camera frame to scan the code. If you’ve deleted your eSIM, you can re-add it using your existing QR code. If you’re having problems, see our FAQ.
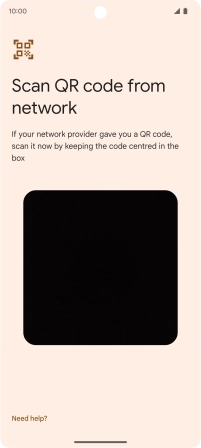
3. Activate eSIM
Press Download.
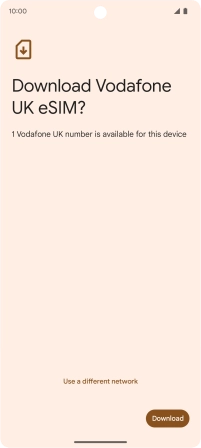
Press Settings.
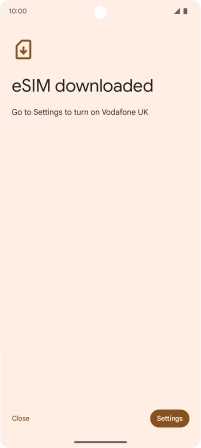
Press the required eSIM.
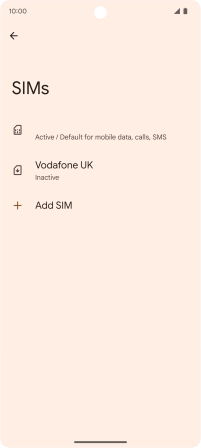
Press the indicator to activate your eSIM.
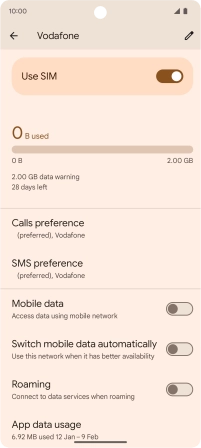
Press Turn on.
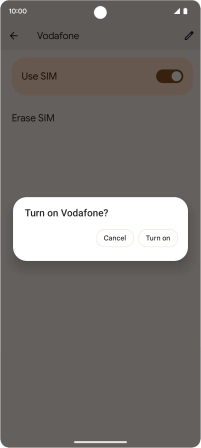
4. Return to the home screen
Slide your finger upwards starting from the bottom of the screen to return to the home screen.