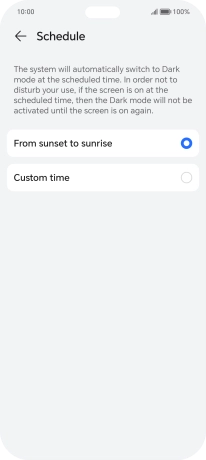HONOR 200 Lite
Android 14
1. Find "Display & brightness"
Press the settings icon.
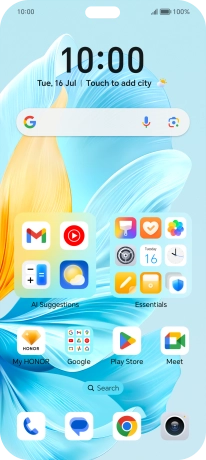
Press Display & brightness.
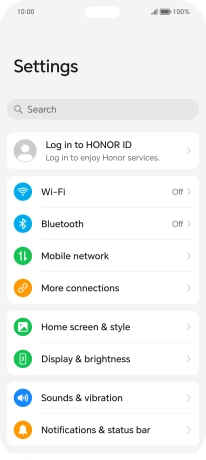
2. Turn on dark mode
Press Dark.
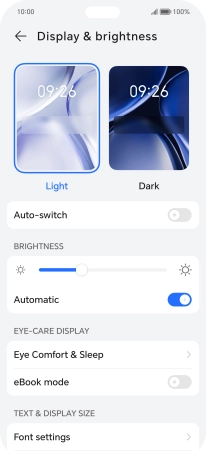
3. Turn automatic dark mode activation on or off
Press the indicator next to "Auto-switch" to turn the function on or off.
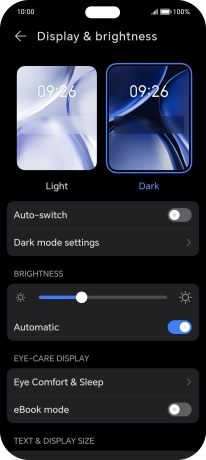
Press Schedule.
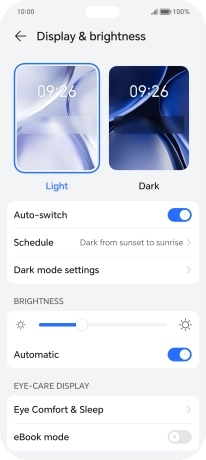
Press the required setting.
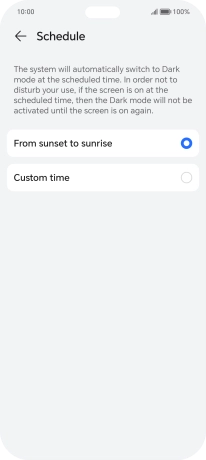
If you select Custom time, follow the instructions on the screen to select the required period of time for dark mode.
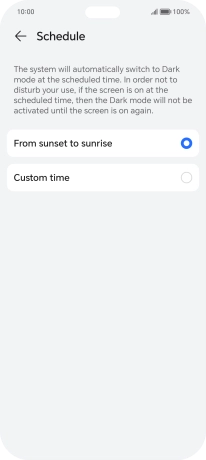
4. Return to the home screen
Slide your finger upwards starting from the bottom of the screen to return to the home screen.