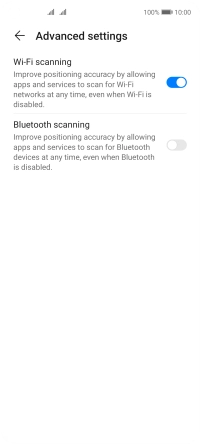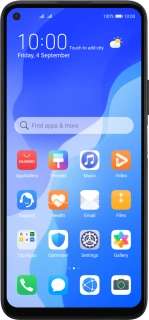
Huawei P40 lite 5G
Android 10.0
1 Find "Location"
Press Settings.
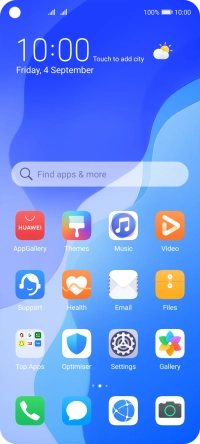
Press Location.
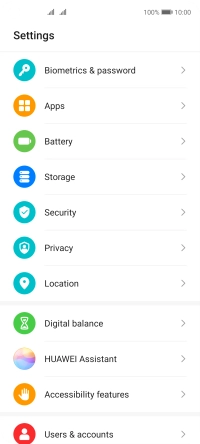
2 Turn use of GPS position on or off
Press the indicator next to "Access my location" to turn the function on or off.
If you turn on geotagging, your phone can find your position using GPS. If you turn off the function, you can't use any GPS functions on your phone.
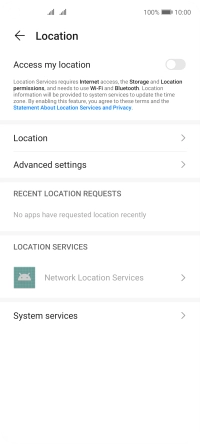
3 Turn use of GPS position for applications on or off
Press Location.
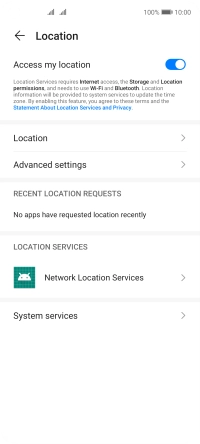
Press the required app.
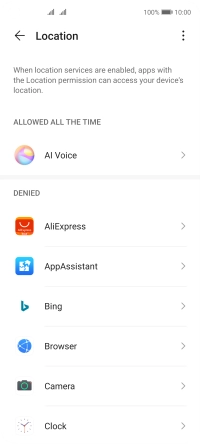
Press the required setting.
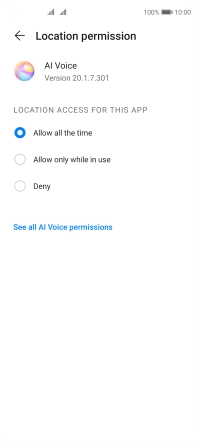
Press arrow left twice.
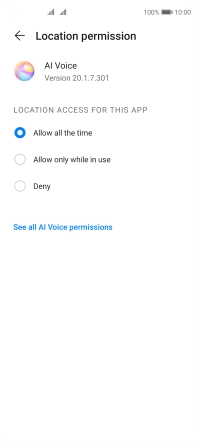
4 Select positioning method
Press Advanced settings.
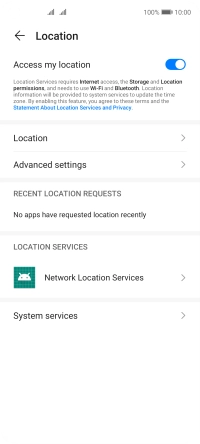
Press the indicator next to "Wi-Fi scanning" to turn the function on or off. If you turn on the function, your phone can find your exact position using nearby Wi-Fi networks.
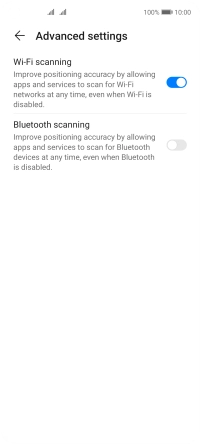
Press the indicator next to "Bluetooth scanning" to turn the function on or off. If you turn on the function, your phone can find your exact position using nearby Bluetooth devices.
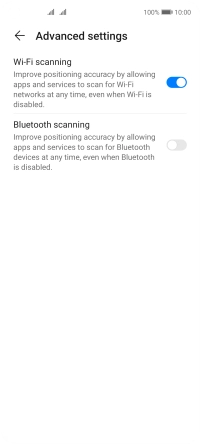
5 Return to the home screen
Slide your finger upwards starting from the bottom of the screen to return to the home screen.