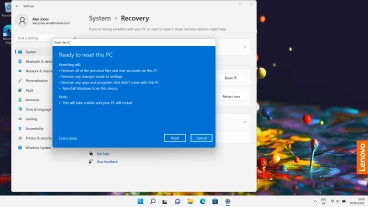Lenovo IdeaPad 5G
Windows 11
1. Find "Remove everything"
Click the Windows icon.

Click Settings.
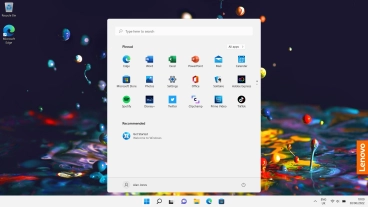
Click Recovery.
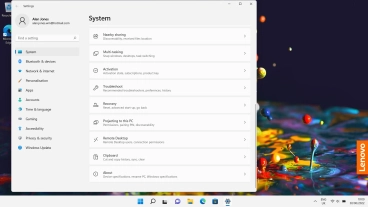
Click Reset PC.
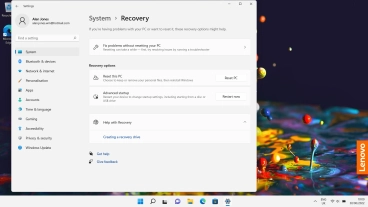
Click Remove everything.
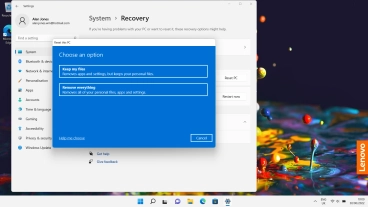
2. Choose settings for restoration of factory default settings
Click the required setting.
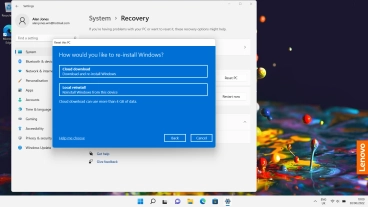
Click Change settings.
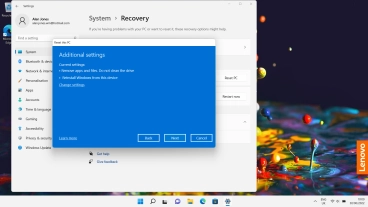
Click the indicators to select the required settings.
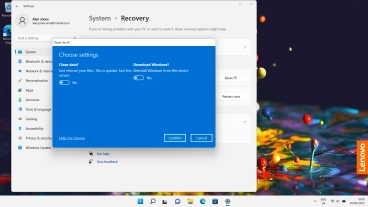
Click Confirm.
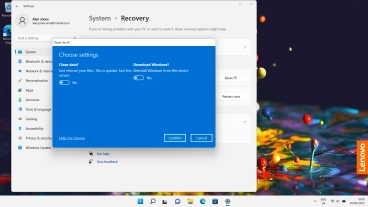
3. Restore factory default settings
Click Next and wait while your laptop prepares for restoration of factory default settings.
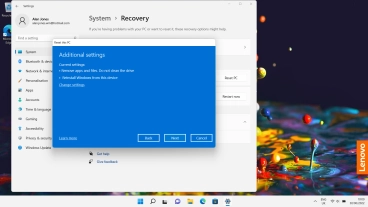
Click Reset. Wait while the factory default settings are restored. Follow the instructions on the screen to set up your laptop and prepare it for use.