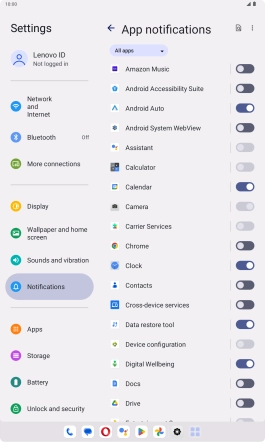Lenovo Tab M10 Plus (3rd Gen)
Android 13
1 Find "Notifications"
Slide your finger downwards starting from the top right side of the screen.
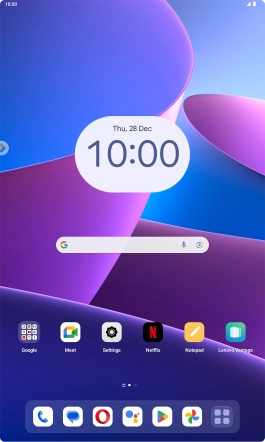
Press the settings icon.
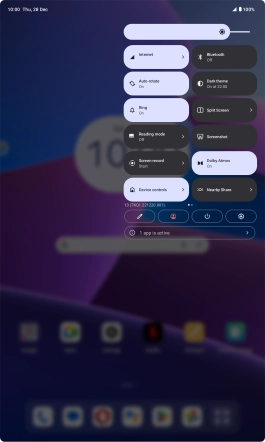
Press Notifications.
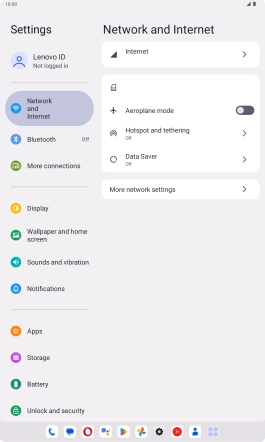
2 Turn notifications on or off
Press App settings.
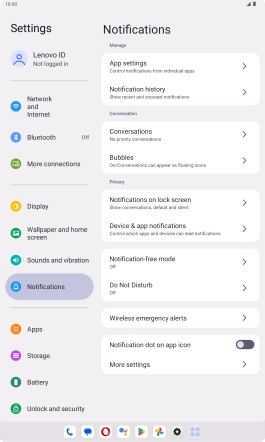
Press the drop down list.
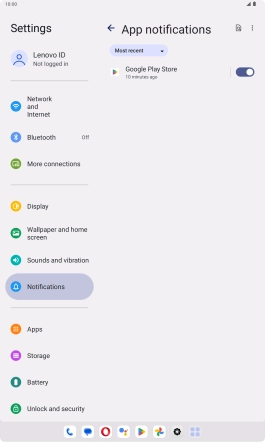
Press the required setting.
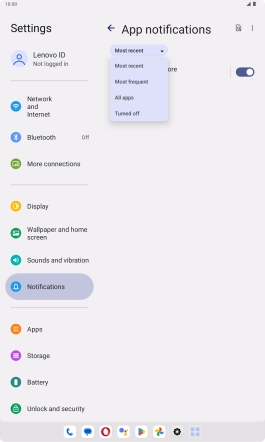
Press the indicators next to the required apps to turn the function on or off.
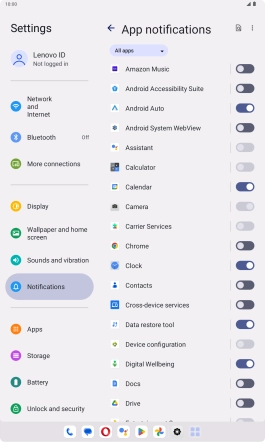
3 Return to the home screen
Slide your finger upwards starting from the bottom of the screen to return to the home screen.