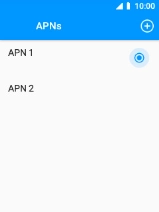MobiWire Oneida
1. Find "Access point names"
Select the menu icon.
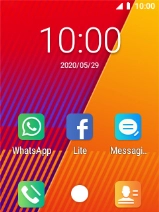
Select Settings.
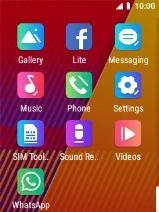
Select Network & Internet.
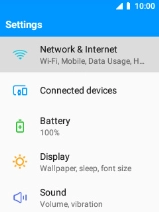
Select Mobile network.
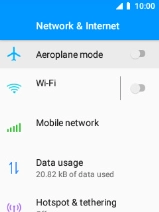
Select Access point names.
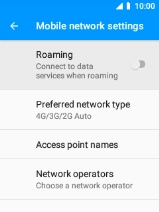
2. Create new data connection
Select the add icon.
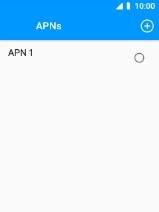
Select Name.
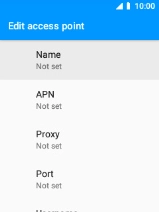
Key in Vodafone MMS and select OK.
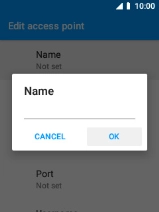
Vodafone MMS
3. Enter APN
Select APN.
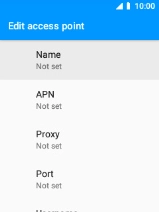
Key in wap.vodafone.co.uk and press OK.
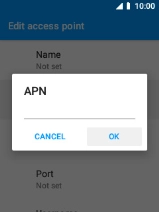
wap.vodafone.co.uk
4. Enter username
Select Username.
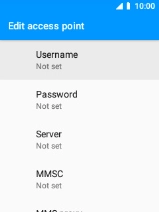
Key in wap and select OK.
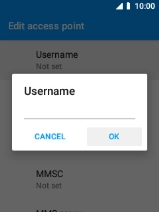
wap
5. Enter password
Select Password.
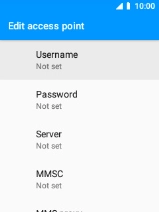
Key in wap and select OK.
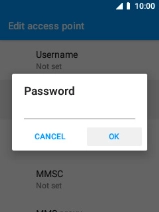
wap
6. Enter MMSC
Select MMSC.
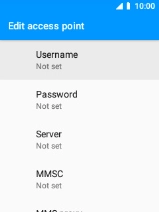
Key in http://mms.vodafone.co.uk/servlets/mms and select OK.
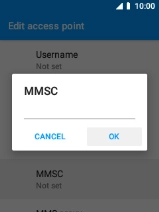
http://mms.vodafone.co.uk/servlets/mms
7. Enter IP address
Select MMS proxy.
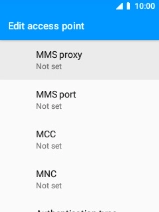
Key in 212.183.137.012 and select OK.
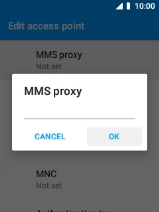
212.183.137.012
8. Enter port number
Select MMS port.
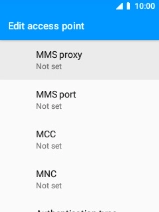
Key in 8799 and select OK.
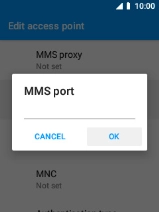
8799
9. Enter country code
Select MCC.
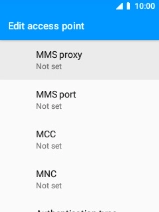
Key in 234 and select OK.
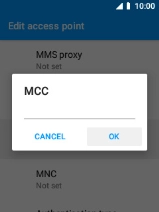
234
10. Enter network code
Select MNC.
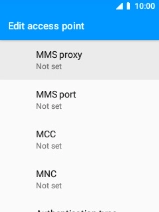
Key in 15 and select OK.
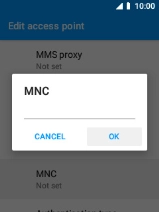
15
11. Select authentication type
Select Authentication type.
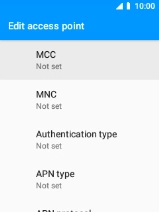
Select None.
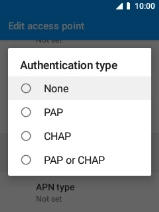
12. Enter APN type
Select APN type.
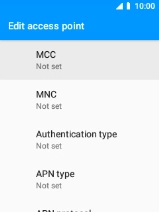
Key in mms and select OK.
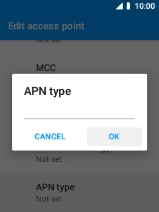
mms
13. Save data connection
Press the Left selection key.
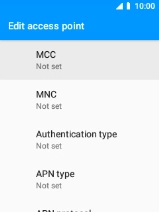
Select Save.
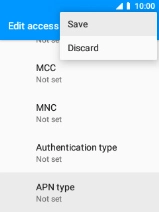
14. Return to the home screen
Press Disconnect to return to the home screen.