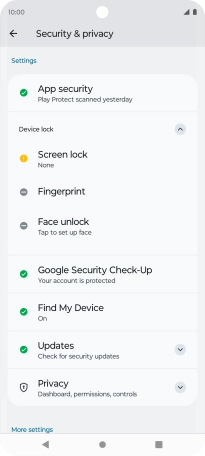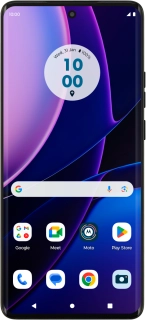
Motorola Edge 40 5G
Android 13
1. Find "Device lock"
Slide two fingers downwards starting from the top of the screen.
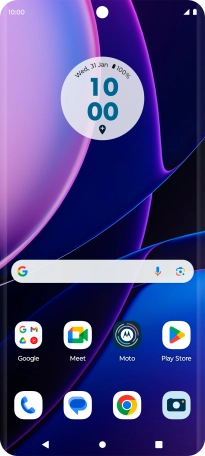
Press the settings icon.
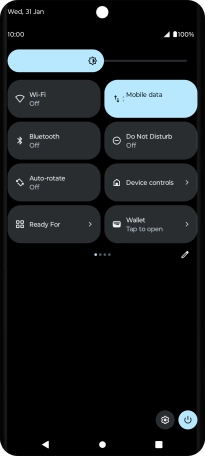
Press Security and privacy.
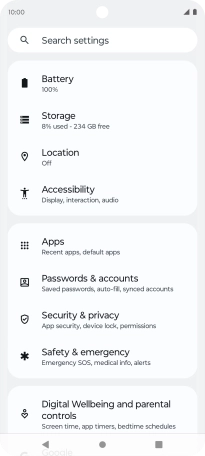
Press Device lock.
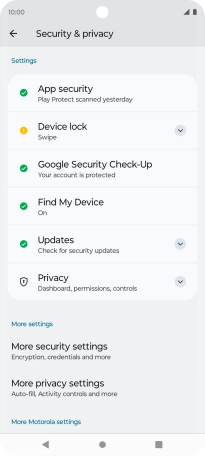
2. Create phone lock code using a fingerprint
Press Fingerprint.
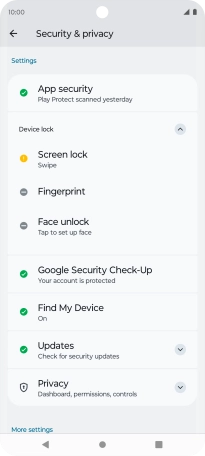
Press the required phone lock code and follow the instructions on the screen to create an additional phone lock code.
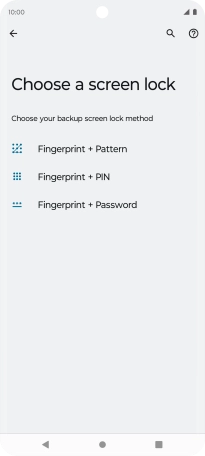
Press the required setting.
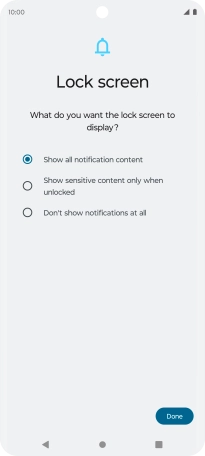
Press Done.
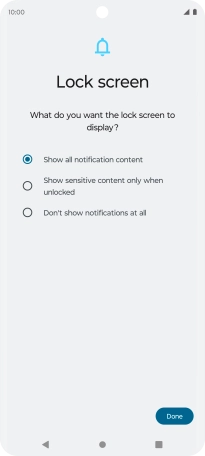
Press Setup.
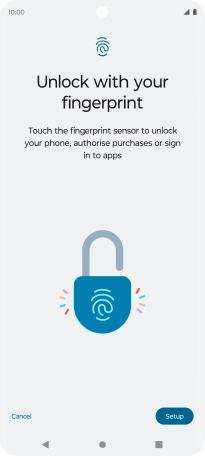
Press OK.
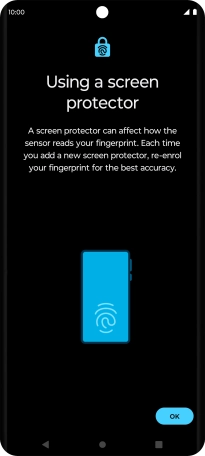
Follow the instructions on the screen to create the phone lock code using your fingerprint.
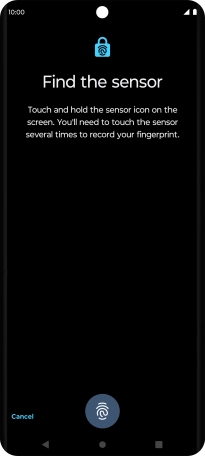
Press Done.
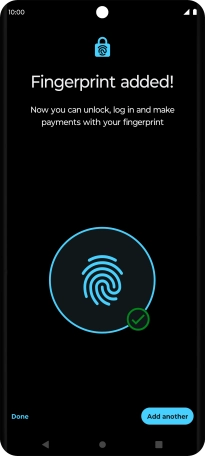
Press the Return key.
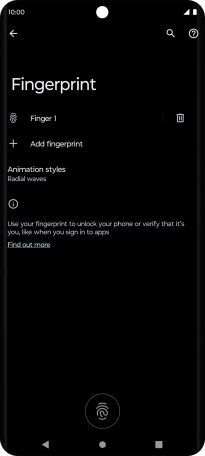
3. Turn off use of phone lock code
Press Screen lock and key in the additional phone lock code you created earlier.
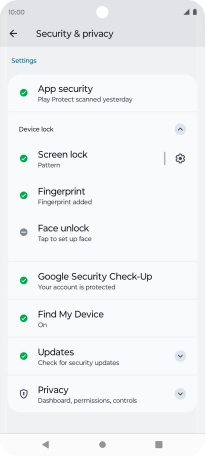
Press None.
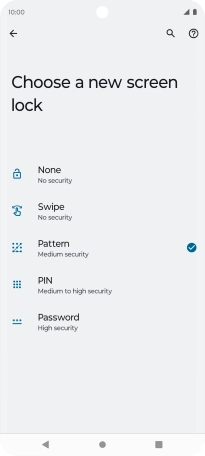
Press Delete.
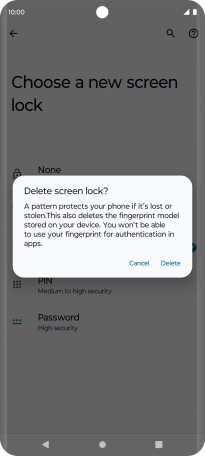
4. Return to the home screen
Press the Home key to return to the home screen.