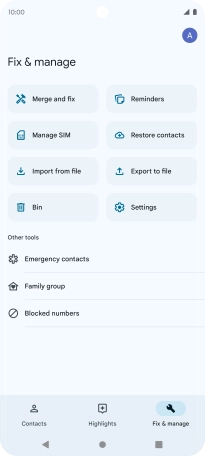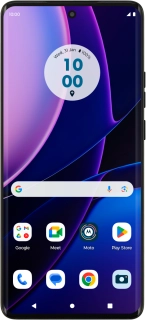
Motorola Edge 40 5G
Android 13
1. Find "Fix & manage"
Slide your finger upwards on the screen.
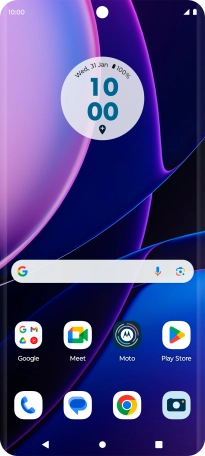
Press Contacts.
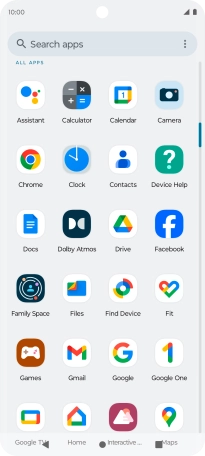
Press Fix & manage.
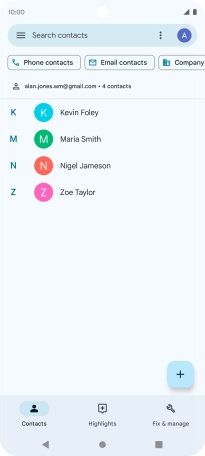
2. Import contacts from your SIM to your Google account
Press Manage SIM.
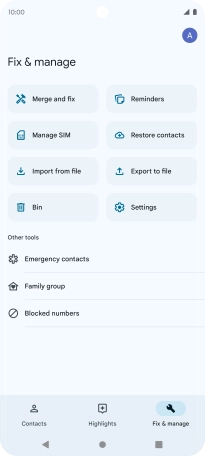
Press the drop down list next to "Save to".
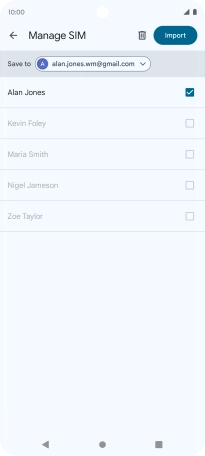
Press the required Google account.
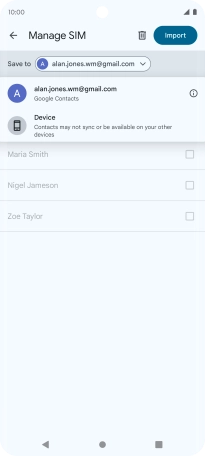
Press the fields next to the required contacts to select them.
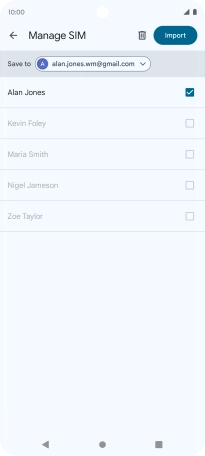
Press Import.
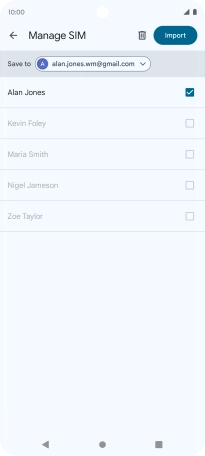
3. Return to the home screen
Press the Home key to return to the home screen.