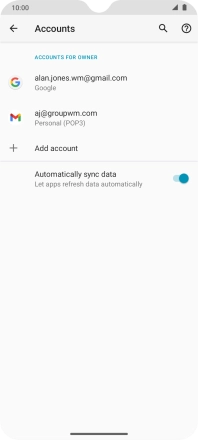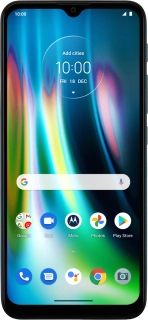
Motorola Moto G9 PLAY
Android 10.0
1. Find "Accounts"
Slide two fingers downwards starting from the top of the screen.
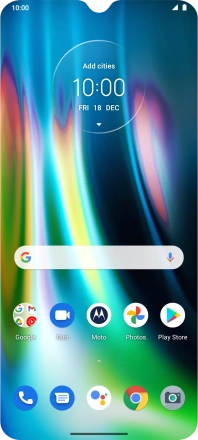
Press the settings icon.
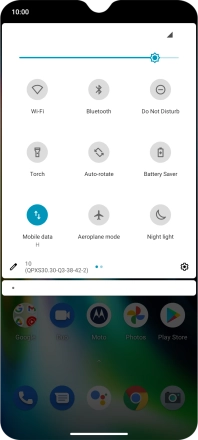
Press Accounts.
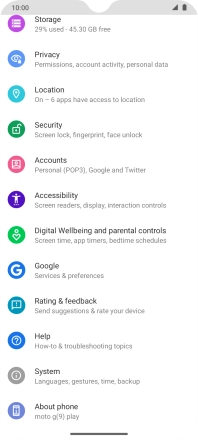
2. Create new email account
Press Add account.
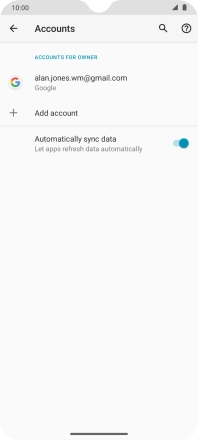
3. Select server type
Press Personal (POP3).
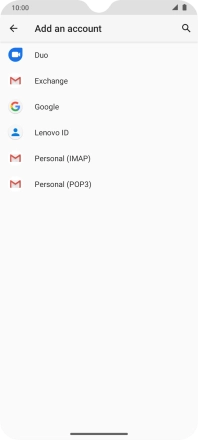
4. Enter email address
Press the field below "Enter your email address" and key in your email address.
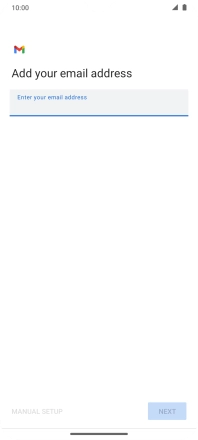
Press NEXT.
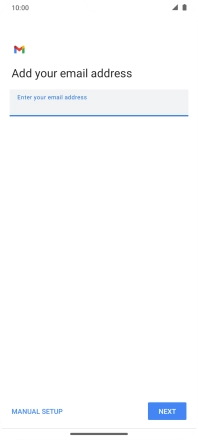
5. Enter password
Press the field below "Password" and key in the password for your email account.
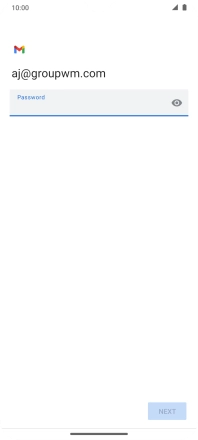
Press NEXT.
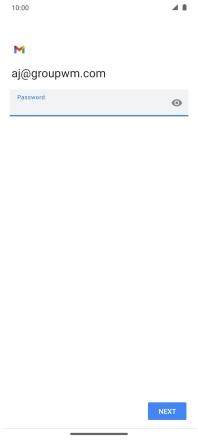
If this screen is displayed, you email account has been recognised and set up automatically. Follow the instructions on the screen to key in more information and finish setting up your phone.
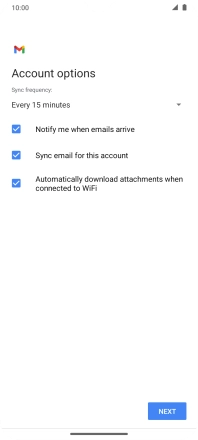
6. Enter username
Press the field below "Username" and key in the username for your email account.
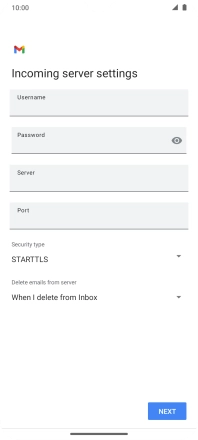
7. Enter incoming server
Press the field below "Server" and key in the name of your email provider's incoming server.
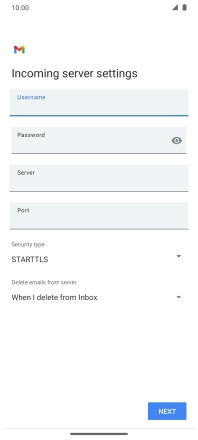
8. Enter incoming port
Press the field below "Port" and key in 110.
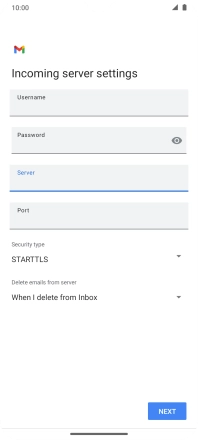
110
9. Turn off encryption of incoming email messages
Press the drop down list below "Security type".
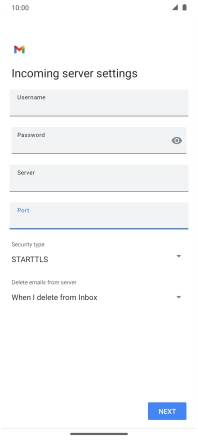
Press None.
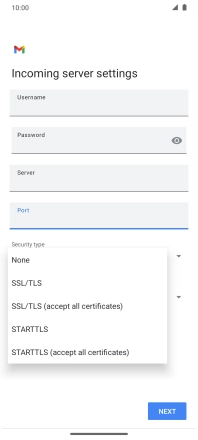
10. Turn deletion of email messages on server on or off
Press the drop down list below "Delete emails from server".
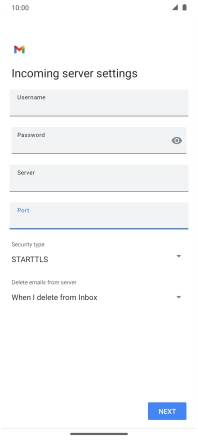
Press Never to keep email messages on the server when you delete them on your phone.
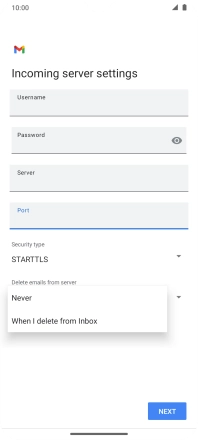
Press When I delete from Inbox to delete email messages on the server when you delete them on your phone.
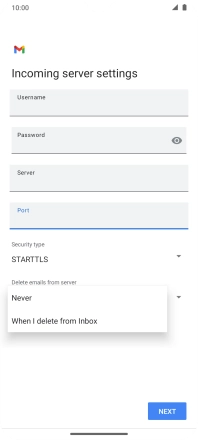
Press NEXT.
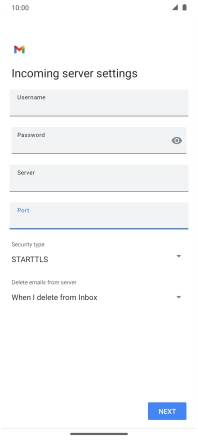
11. Turn on SMTP authentication
Press the indicator next to "Require sign-in" to turn on the function.
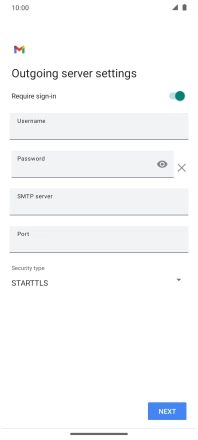
Press the field below "Username" and key in the username for your email the email provider's outgoing server.
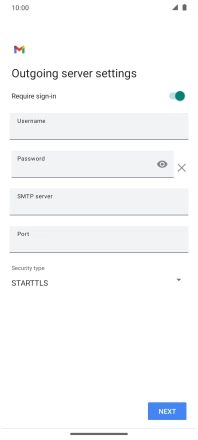
Press the field below "Password" and key in the password for your email provider's outgoing server.
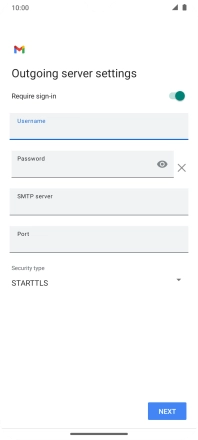
12. Enter outgoing server
Press the field below "SMTP server" and key in the name of your email provider's outgoing server.
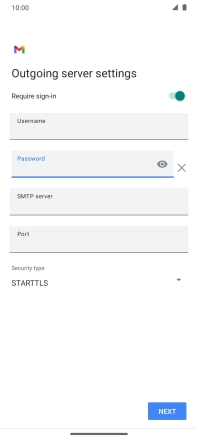
13. Enter outgoing port
Press the field below "Port" and key in 25.
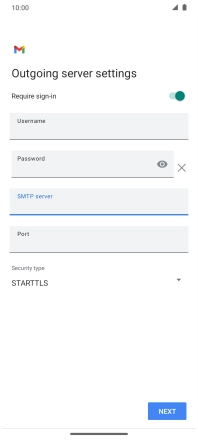
25
14. Turn off encryption of outgoing email messages
Press the drop down list below "Security type".
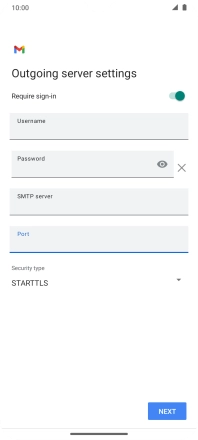
Press None.
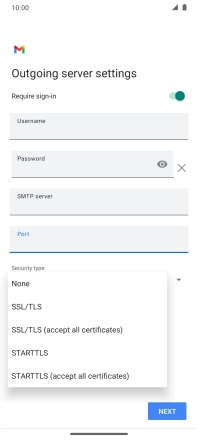
Press NEXT.
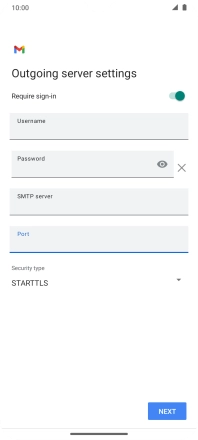
15. Select setting for retrieval of new email messages
Press the drop down list below "Sync frequency:".
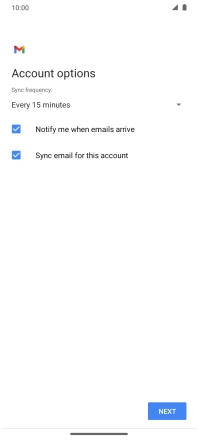
Press the required setting.
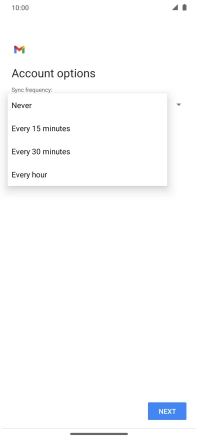
16. Turn email message notifications on or off
Press Notify me when emails arrive to turn the function on or off.
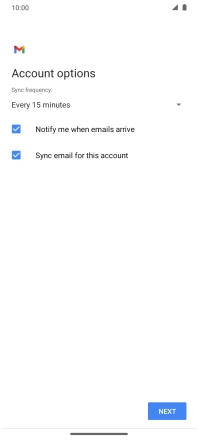
17. Turn on email message synchronisation
Press Sync email for this account to turn on the function.
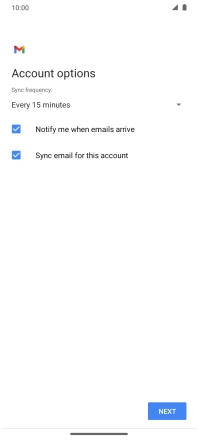
Press NEXT.
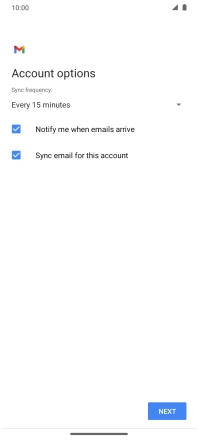
18. Enter email account name
Press the field below "Account name (optional)" and key in the required name.
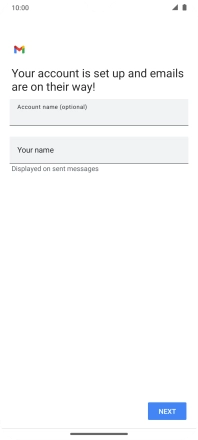
19. Enter sender name
Press Your name and key in the required sender name.
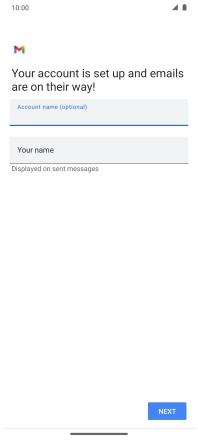
Press NEXT.
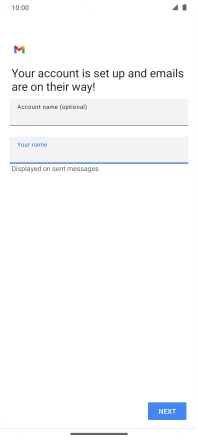
20. Return to the home screen
Slide your finger upwards starting from the bottom of the screen to return to the home screen.