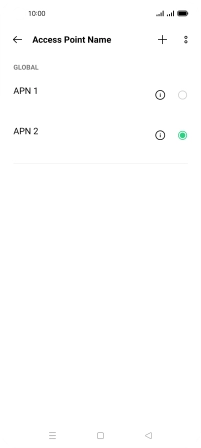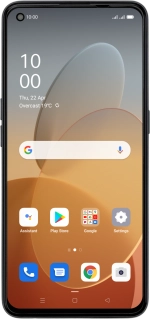
OPPO Find X3 Lite
Android 11.0
1. Find "Access point name"
Slide two fingers downwards starting from the top of the screen.
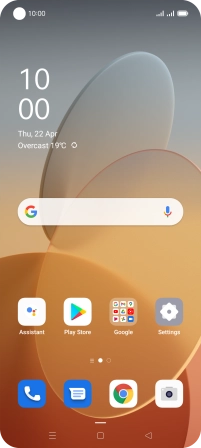
Press the settings icon.
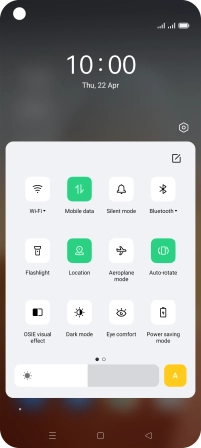
Press SIM card & mobile data.
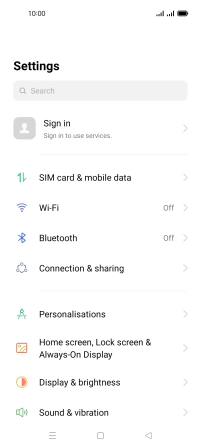
Press the required SIM.
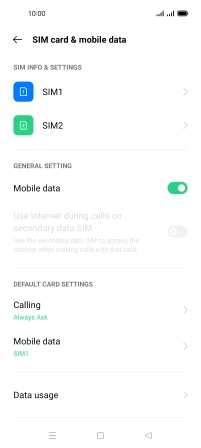
Press Access point name.
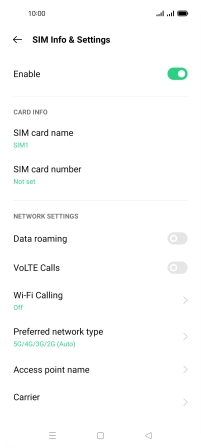
2. Create new data connection
Press the add icon.
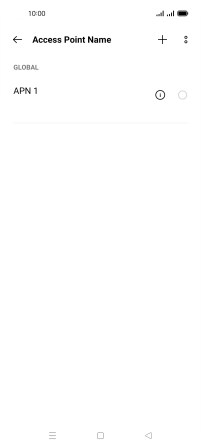
Press Name.
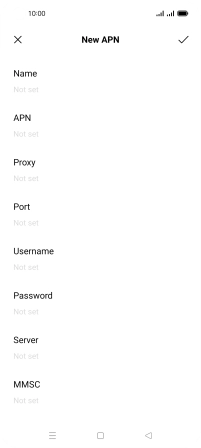
Key in Vodafone Internet and press the confirm icon.
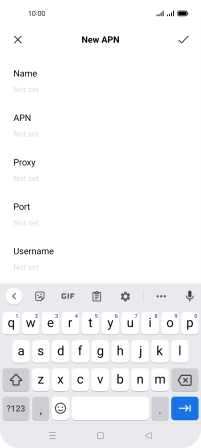
Vodafone Internet
3. Enter APN
Press APN.
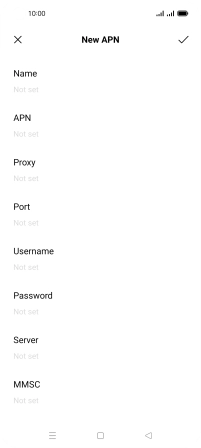
Key in wap.vodafone.co.uk and press the confirm icon.
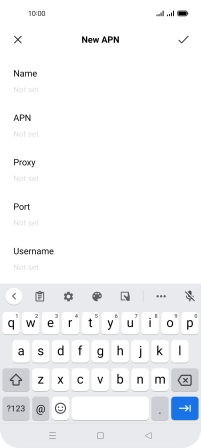
wap.vodafone.co.uk
4. Enter username
Press Username.
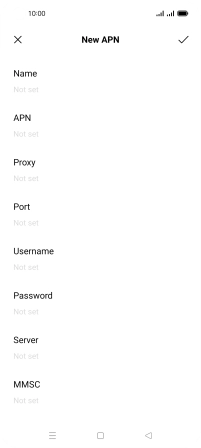
Key in wap and press the confirm icon.
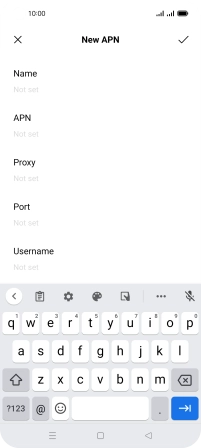
wap
5. Enter password
Press Password.
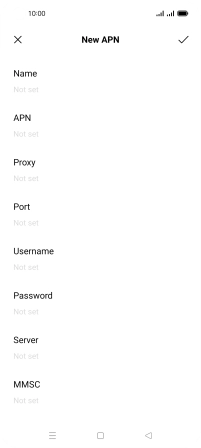
Key in wap and press the confirm icon.
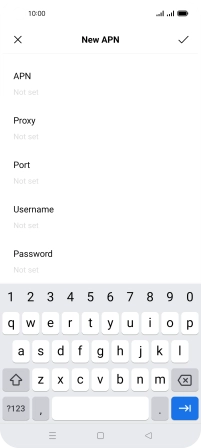
wap
6. Enter country code
Press MCC.
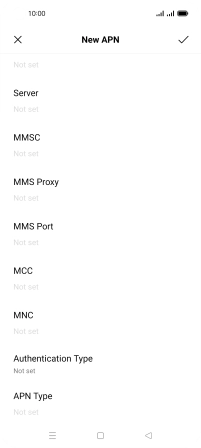
Key in 234 and press the confirm icon.
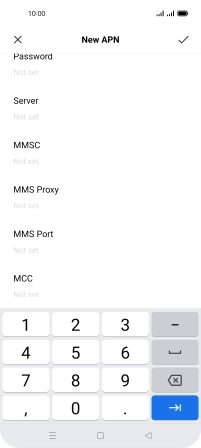
234
7. Enter network code
Press MNC.
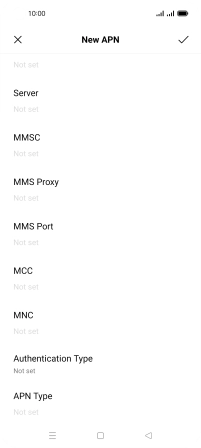
Key in 15 and press the confirm icon.
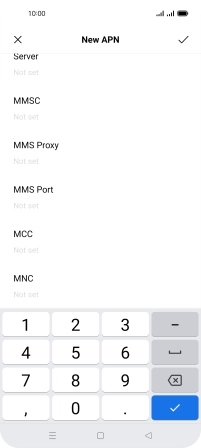
15
8. Select authentication type
Press Authentication Type.
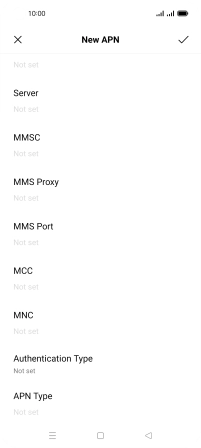
Press None.
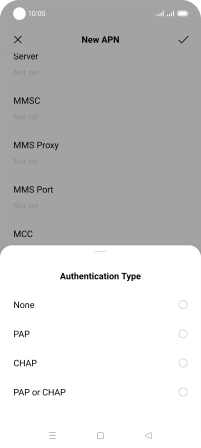
9. Enter APN type
Press APN Type.
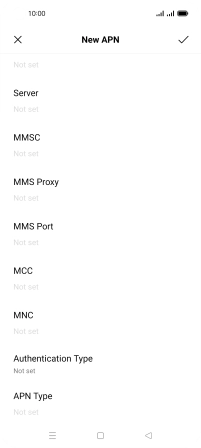
Key in default and press the confirm icon.
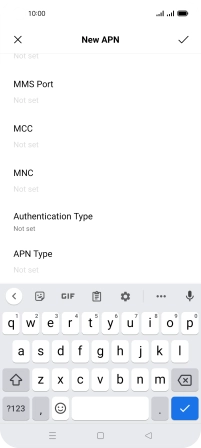
default
10. Save data connection
Press the confirm icon.
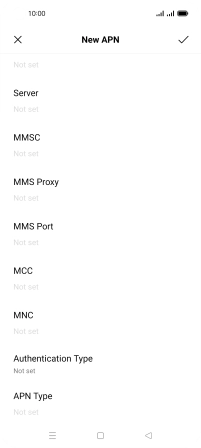
Press the field next to the data connection to activate it.
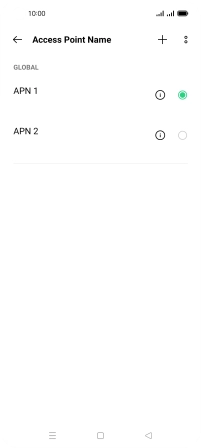
11. Return to the home screen
Press the Home key to return to the home screen.