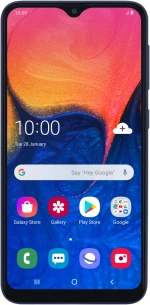
Samsung Galaxy A10
Android 9.0
1. Find "Configure Mobile Hotspot"
Slide two fingers downwards starting from the top of the screen.
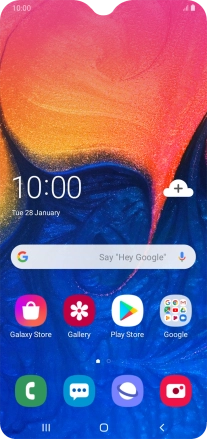
Press the settings icon.
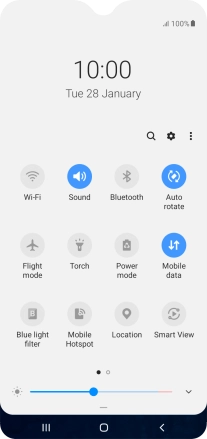
Press Connections.
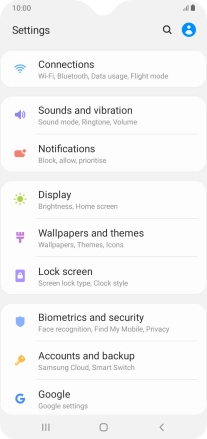
Press Mobile Hotspot and Tethering.
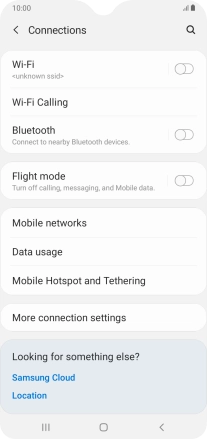
Press Mobile Hotspot.
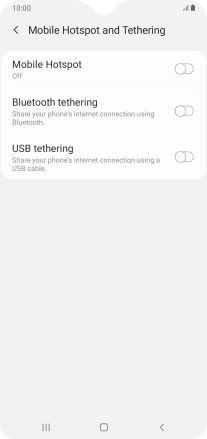
Press the menu icon.
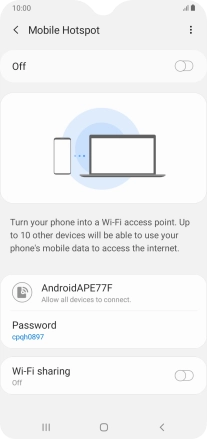
Press Configure Mobile Hotspot.
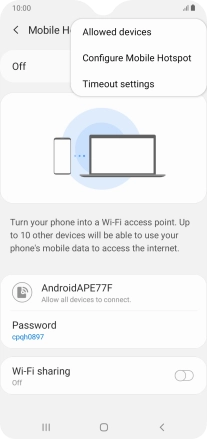
2. Select Wi-Fi hotspot settings
Press the field below "Network name" and key in the required name.
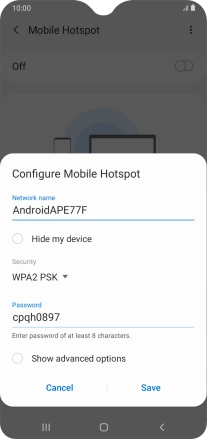
Press the drop down list below "Security".
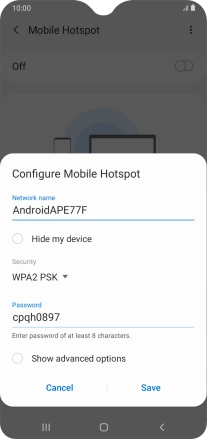
Press WPA2 PSK to password protect your Wi-Fi hotspot.
The password prevents others from accessing your Wi-Fi hotspot without your approval.
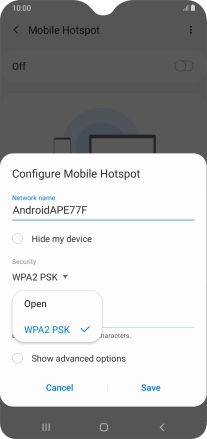
Press the field below "Password" and key in the required password.
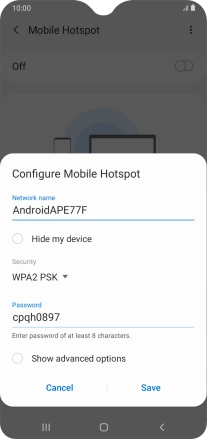
Press Save.
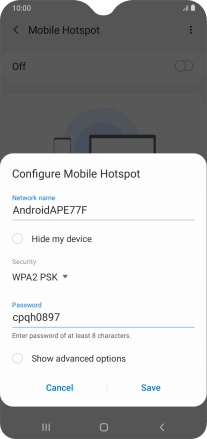
3. Turn on Wi-Fi hotspot
Press the indicator below "Mobile Hotspot" to turn on the function.
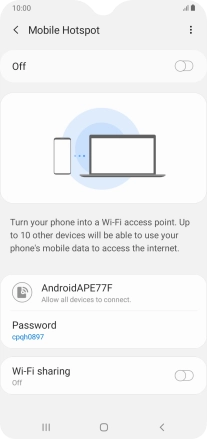
Press OK.
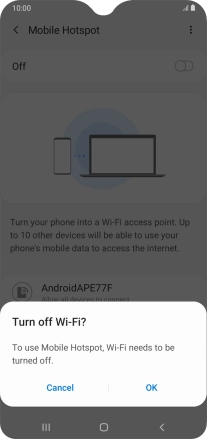
4. Return to the home screen
Press the Home key to return to the home screen.
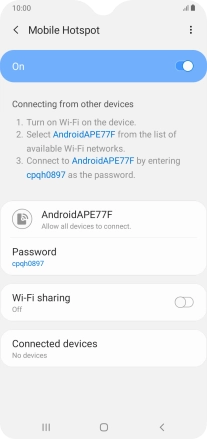
5. Establish connection to Wi-Fi hotspot from another device
Turn on Wi-Fi on the other device.
Find the list of available Wi-Fi networks and select your own Wi-Fi hotspot.
Key in the password for your Wi-Fi hotspot and establish the connection.
When the connection is established, you can access the internet from the other device.
Find the list of available Wi-Fi networks and select your own Wi-Fi hotspot.
Key in the password for your Wi-Fi hotspot and establish the connection.
When the connection is established, you can access the internet from the other device.







































