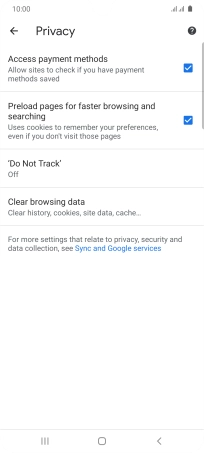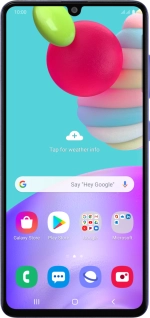
Samsung Galaxy A41
Android 10.0
1. Find "Chrome"
Slide your finger upwards on the screen.
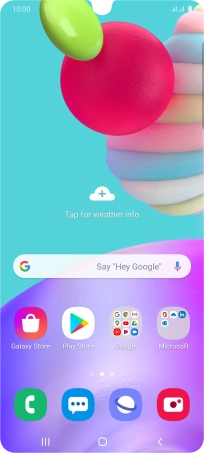
Press Google.
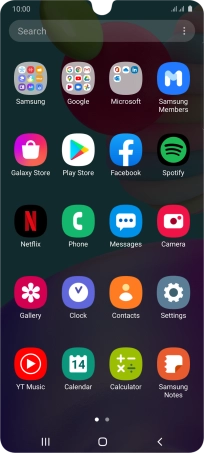
Press Chrome.
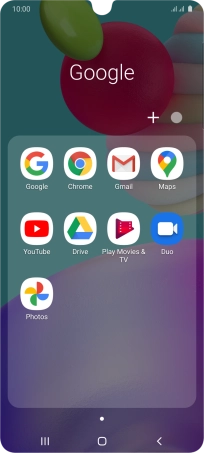
2. Clear browser data
Press the menu icon.
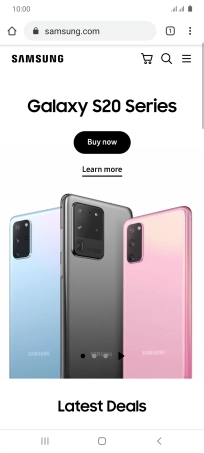
Press Settings.
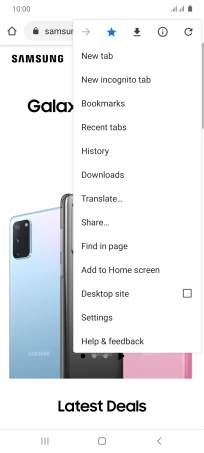
Press Privacy.
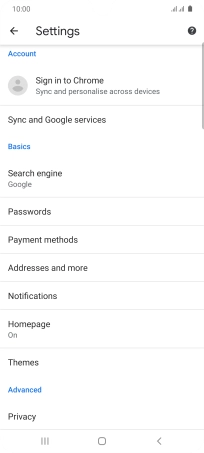
Press Clear browsing data.
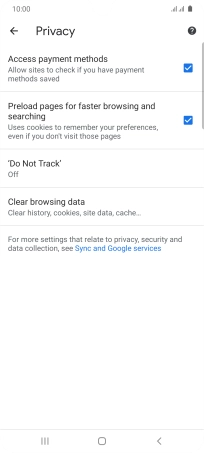
Press the fields next to the required data types.
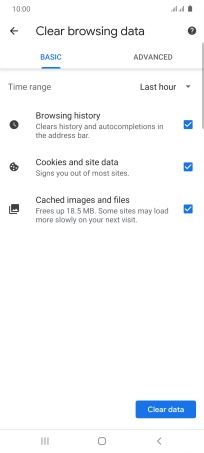
Press Clear data.
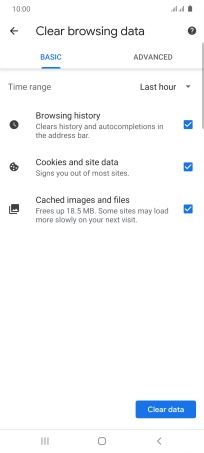
3. Return to the home screen
Press the Home key to return to the home screen.