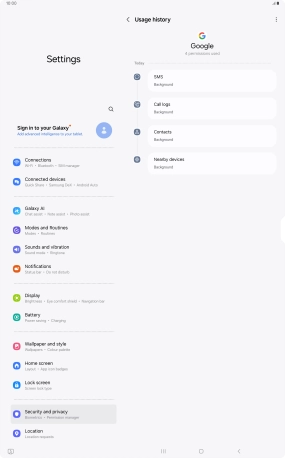Samsung Galaxy Tab S10 Ultra 5G
Android 14
1. Find "Apps"
Slide two fingers downwards starting from the top of the screen.
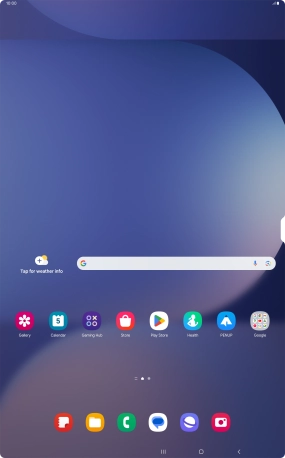
Press the settings icon.
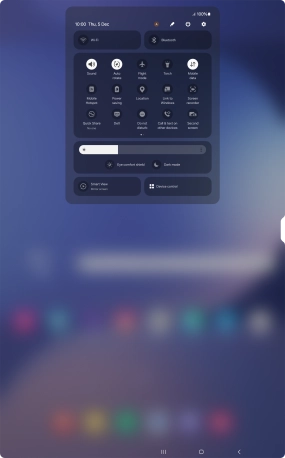
Press Security and privacy.
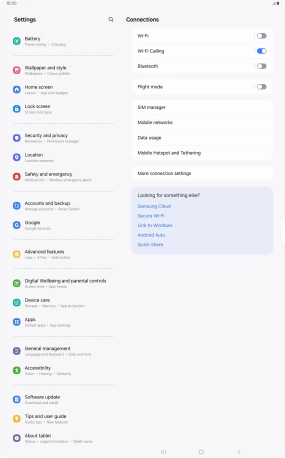
Press Permissions used in last 24 hours.
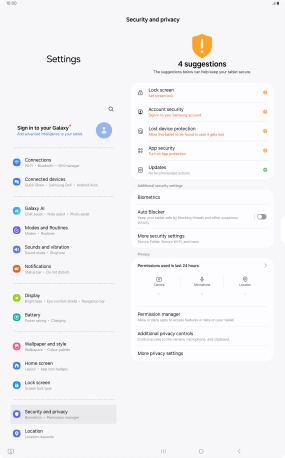
Press Apps.
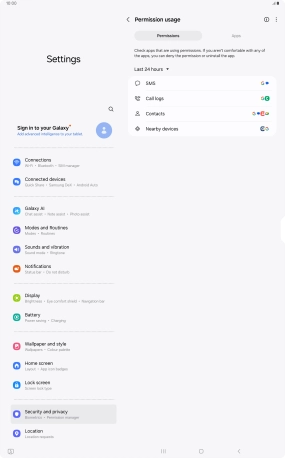
2. View app activity
Press the drop down list.
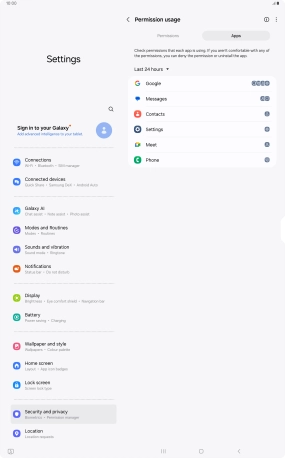
Press the required setting.
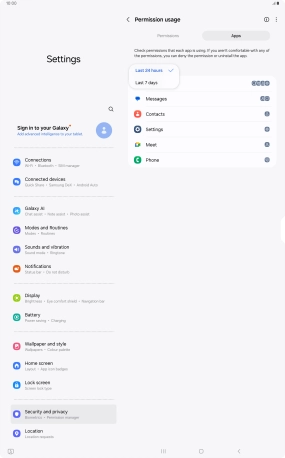
The total app activity for the selected period is displayed.
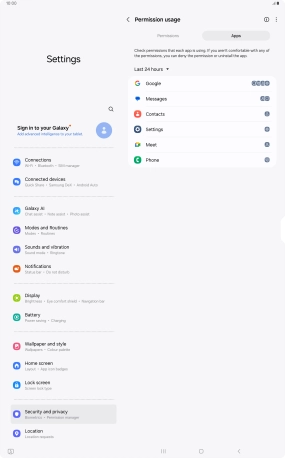
Press the required app.
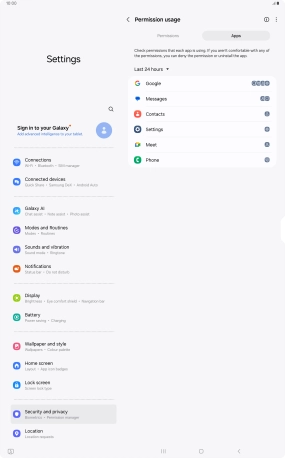
The app activity for the selected app is displayed.
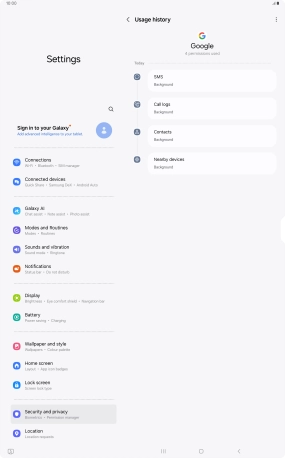
3. Return to the home screen
Press the Home key to return to the home screen.