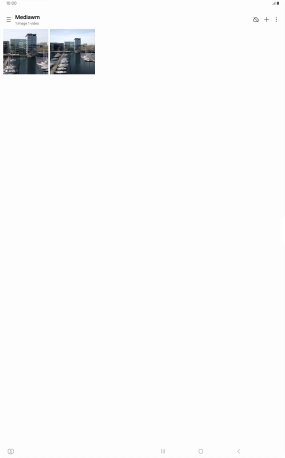Samsung Galaxy Tab S10 Ultra 5G
Android 14
1. Find "Gallery"
Slide your finger upwards on the screen.
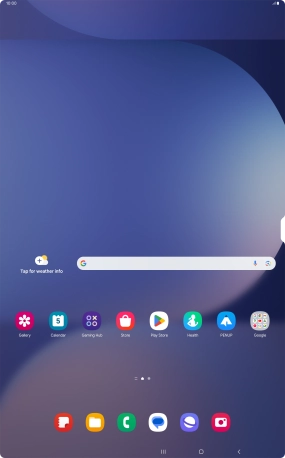
Press Gallery and go to the required folder.
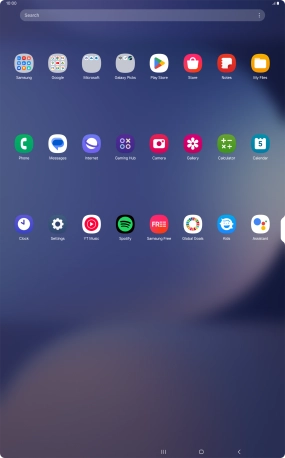
2. Select pictures or videos
Press and hold the required picture or video.
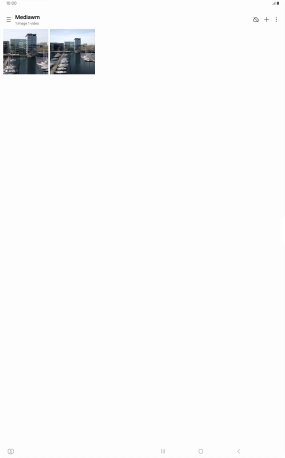
Press All.
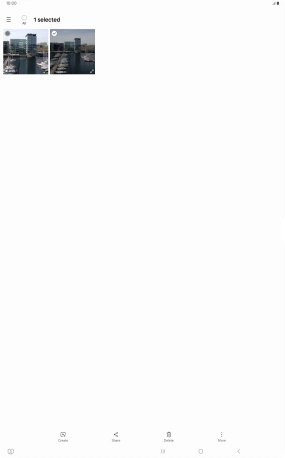
Press Share.
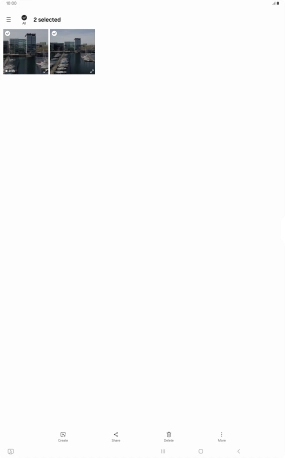
Press Drive.
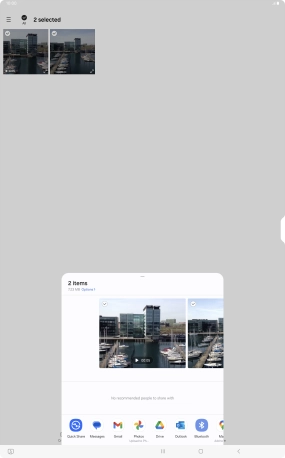
3. Select location
Press the field below "Location" and go to the required folder.
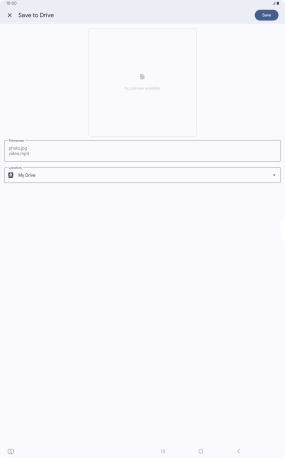
To create a new folder, press the new folder icon and follow the instructions on the screen to create a new folder.
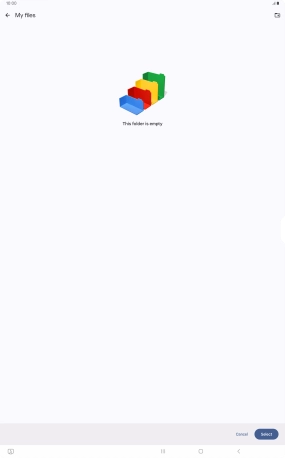
Press Select.
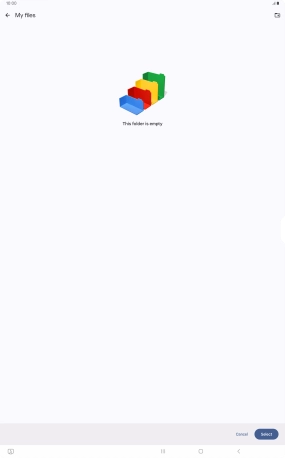
4. Back up pictures and videos
Press Save.
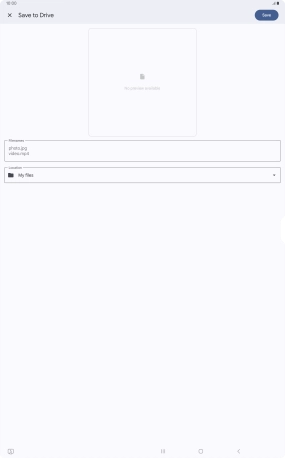
5. Return to the home screen
Press the Home key to return to the home screen.