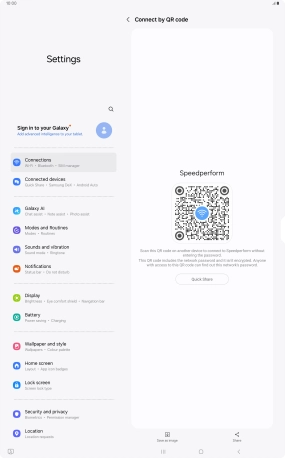Samsung Galaxy Tab S10 Ultra 5G
Android 14
1. Find "QR code"
Slide two fingers downwards starting from the top of the screen.
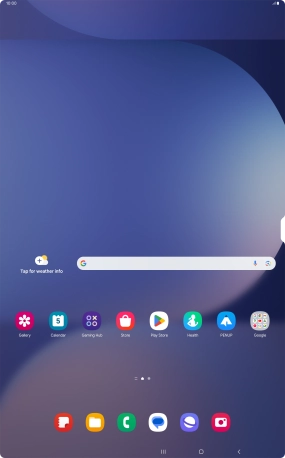
Press the settings icon.
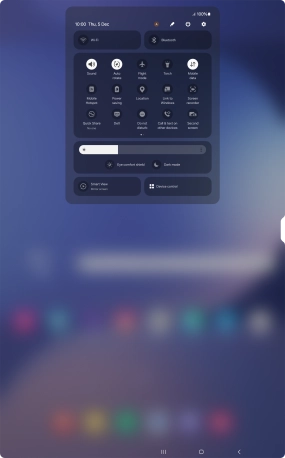
Press Connections.
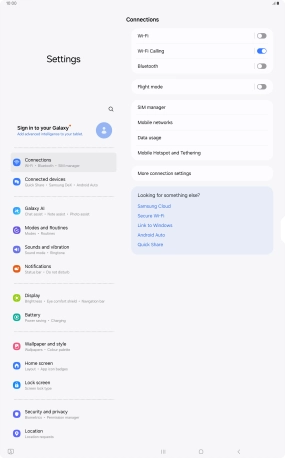
Press Wi-Fi.
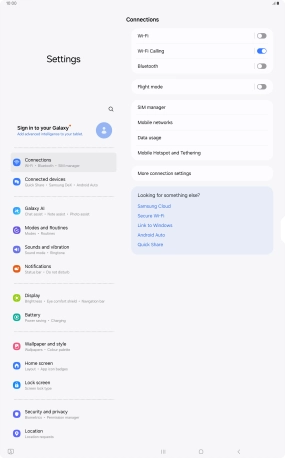
Press the settings icon next to the Wi-Fi network you're connected to.
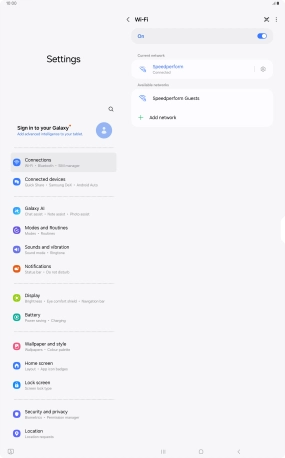
Press QR code.
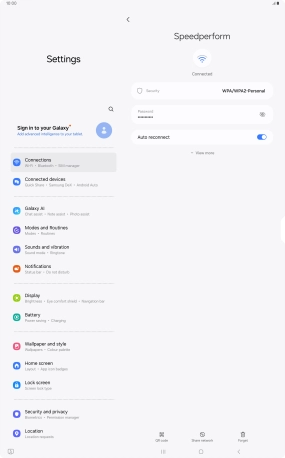
2. Share Wi-Fi network information using a QR code
Place the QR code inside the camera frame on the other device to scan the code.
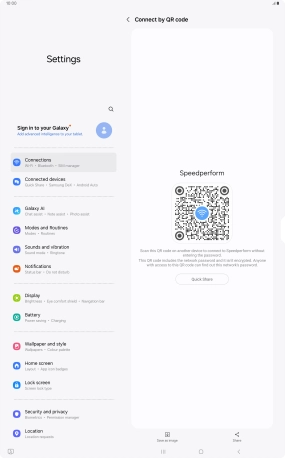
3. Return to the home screen
Press the Home key to return to the home screen.