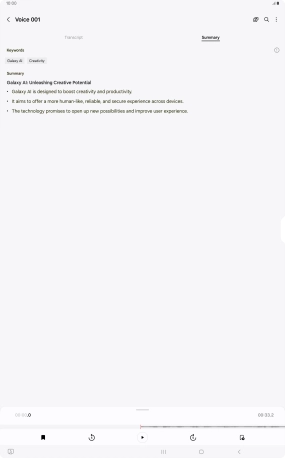Samsung Galaxy Tab S10 Ultra 5G
Android 14
1. Use Live Translate
Press Call assist during a call.
You can have a phone conversation with another person in two different languages and have it translated as you speak. To use the function, you need to turn on Live Translate in Settings on your tablet.
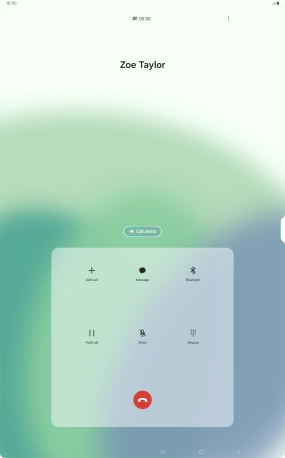
Press Live translate.
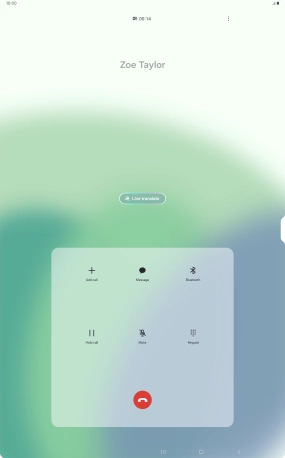
Press the drop down lists to select the required languages.
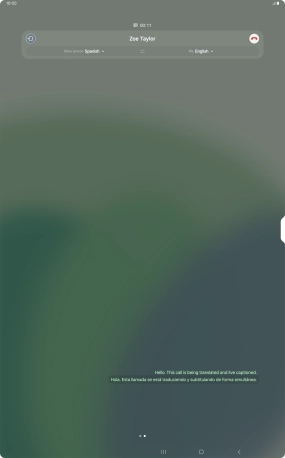
Say the required word or phrase and wait for the translation.
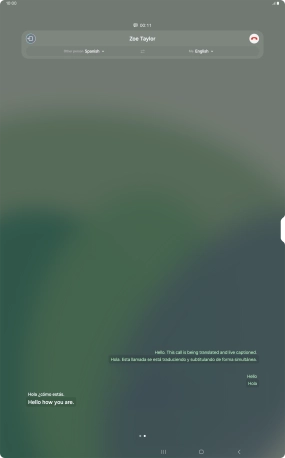
To exit Live Translation, press the stop translation icon.
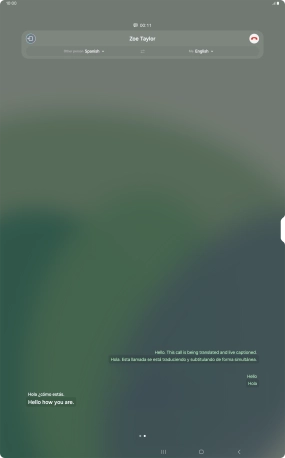
2. Use Circle to Search
Go to the required picture.
You can draw a circle around an object on a picture and search for the object on the internet. You can use the function in all apps that allow you to take screenshots. To use Circle to Search, you need to turn on the function in Settings on your tablet.

Press and hold the Home key.

Draw a circle around the required object on the picture and wait for the search results.
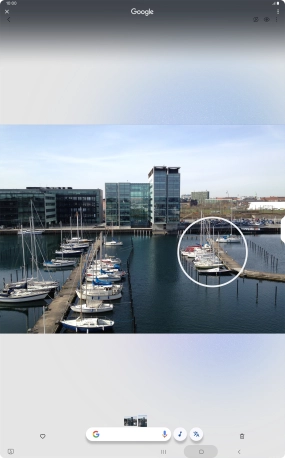
Follow the instructions on the screen to use the search results.
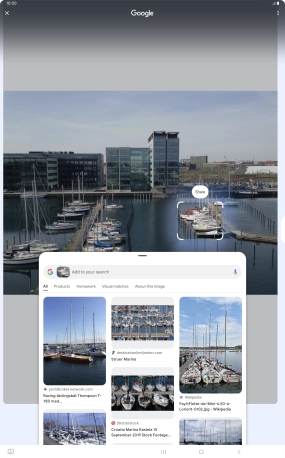
Press the Return key to return to the picture.
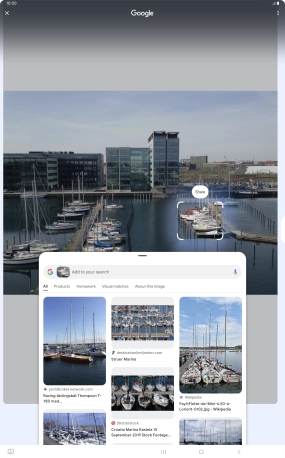
3. Use Chat Assist
Open a supported app, e.g. Messages.
Using AI, you can change the style of writing in your messages. The function works with all of Samsung's own apps as well as message and social media apps.
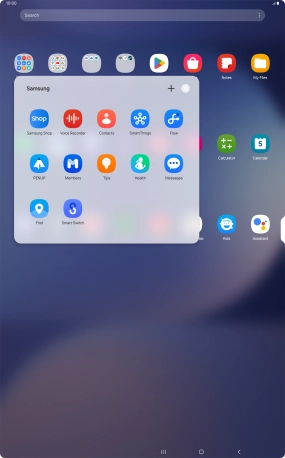
Create a new message and write the required text.
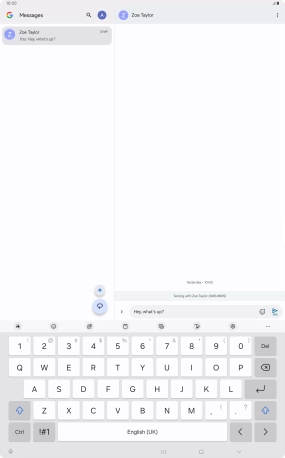
Press the AI icon.
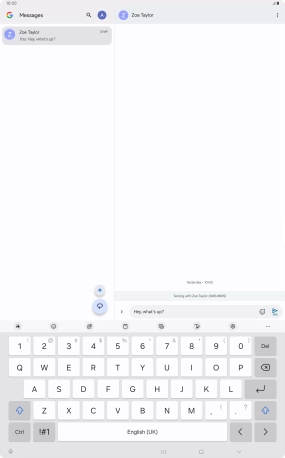
Press Writing style.
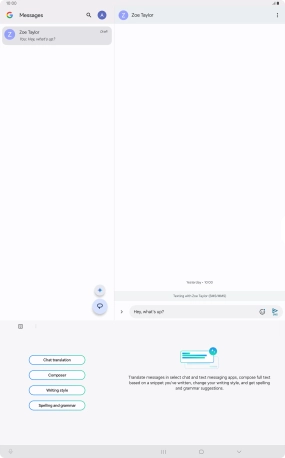
Press the drop down list.
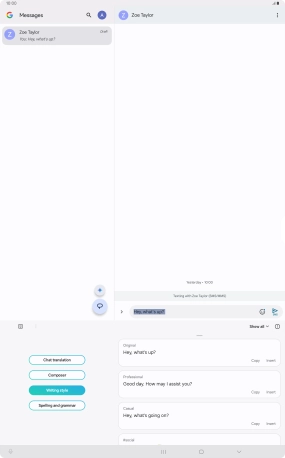
Press the required style of writing.
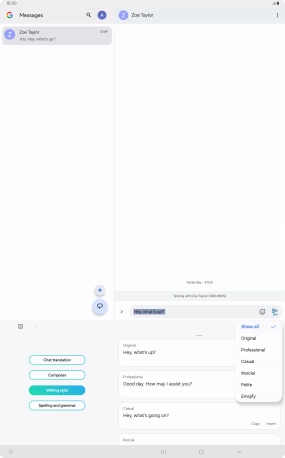
Press Insert.
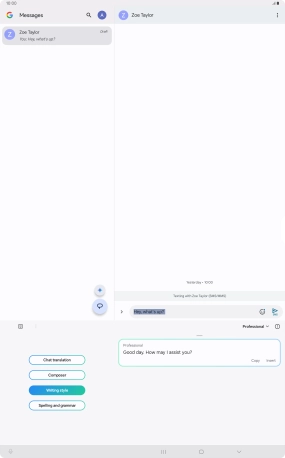
4. Use Transcript Assist
Open the Voice Recorder.
Using AI, you can transcribe your dictaphone recordings.
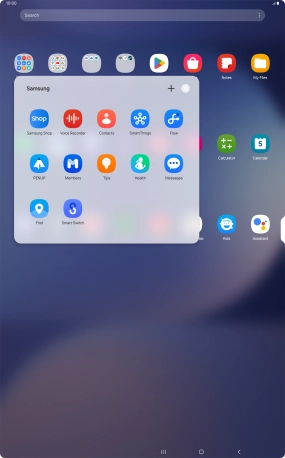
Create a new recording or open a previously saved recording.
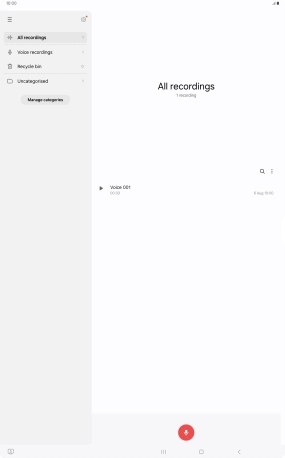
Press Transcribe.
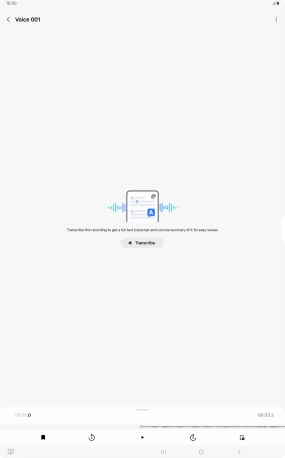
Press the recorded language.
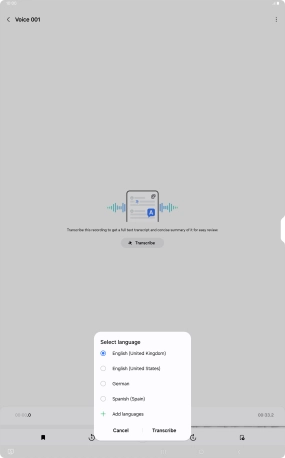
Press Transcribe and wait for the transcription.
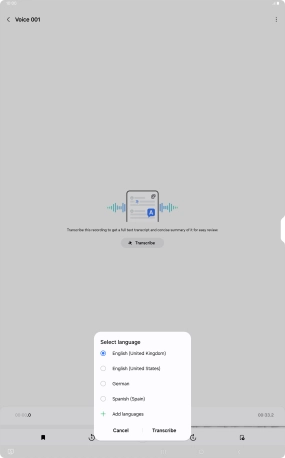
To view a summary of the text, press Summary.
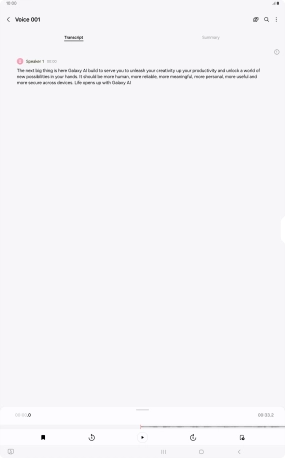
Press the Return key to save the changes.