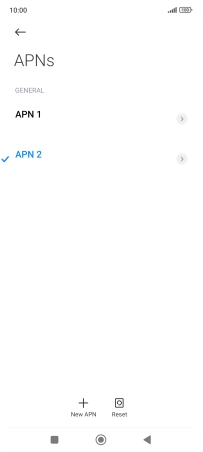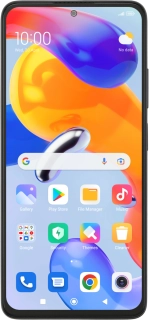
Xiaomi Redmi Note 11 Pro
Android 11.0
1 Find "Access point names"
Press Settings.
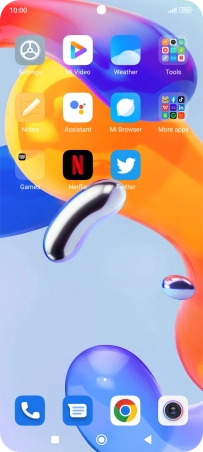
Press SIM cards & mobile networks.
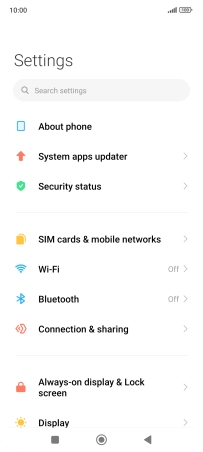
Press the required SIM.
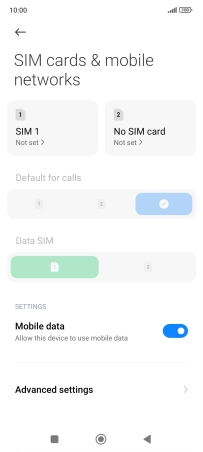
Press Access point names.
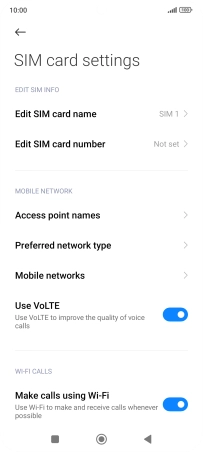
2 Create new data connection
Press New APN.
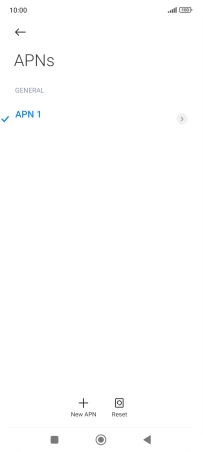
3 Enter a name for the connection
Press Name.
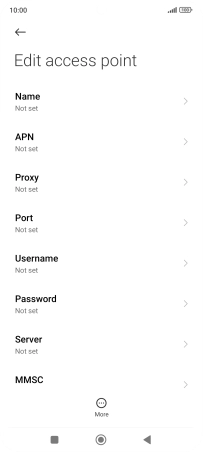
Key in Vodafone Internet and press OK.
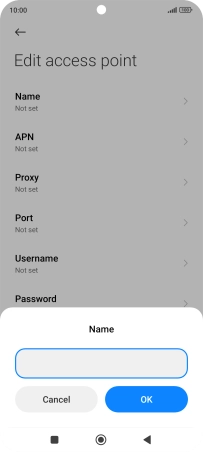
Vodafone Internet
4 Enter APN
Press APN.
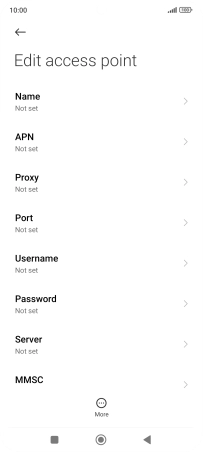
Key in wap.vodafone.co.uk and press OK.
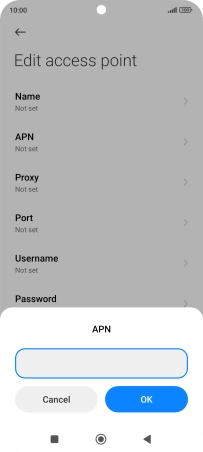
wap.vodafone.co.uk
5 Enter username
Press Username.
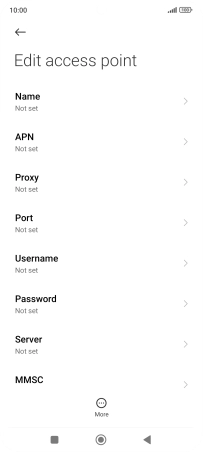
Key in wap and press OK.
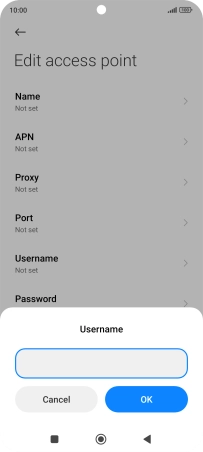
wap
6 Enter password
Press Password.
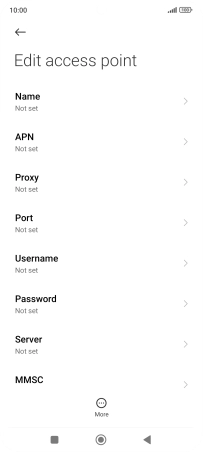
Key in wap and press OK.
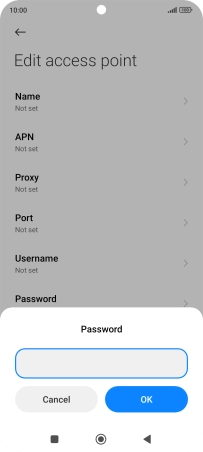
wap
7 Enter country code
Press MCC.
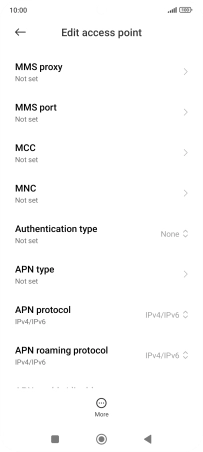
Key in 234 and press OK.
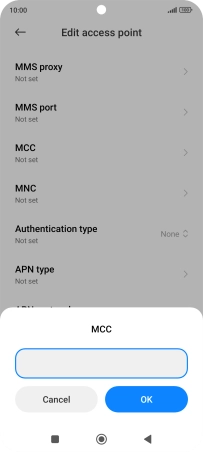
234
8 Enter network code
Press MNC.
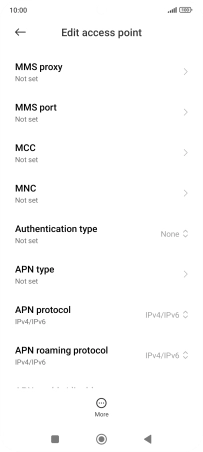
Key in 15 and press OK.
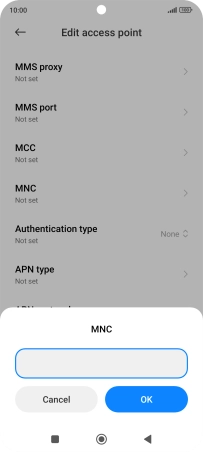
15
9 Select authentication type
Press Authentication type.
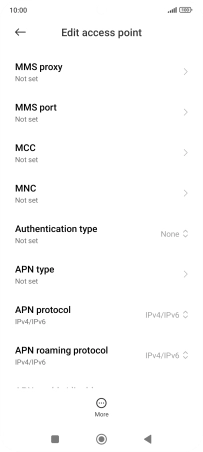
Press None.
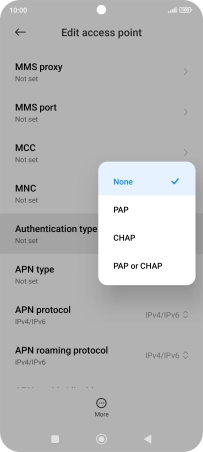
10 Enter APN type
Press APN type.
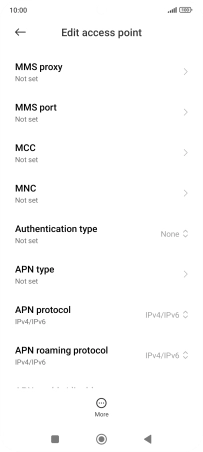
Key in default and press OK.
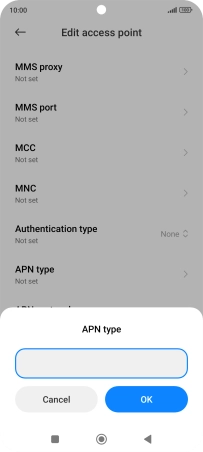
default
11 Save data connection
Press More.
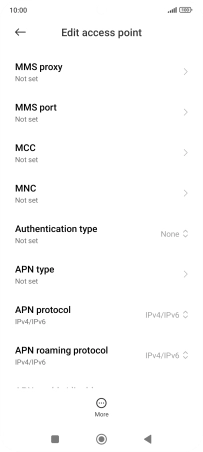
Press Save.
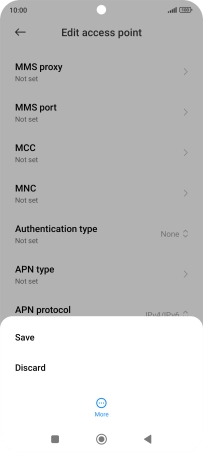
Press the required data connection to activate it.
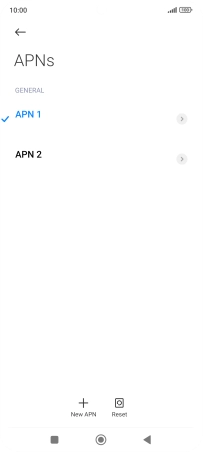
12 Return to the home screen
Press the Home key to return to the home screen.