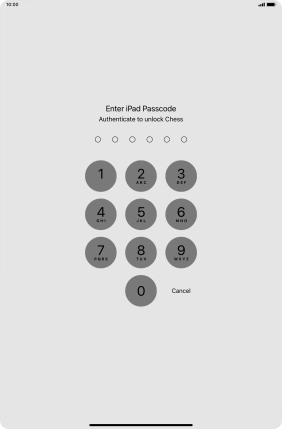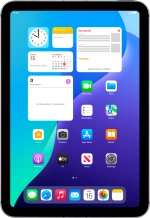
Apple iPad mini (A17 Pro)
iPadOS 18
1. Lock app
Press and hold the required app.
You can lock an app so that app information is not shown elsewhere on your tablet, such as in search results or notifications.
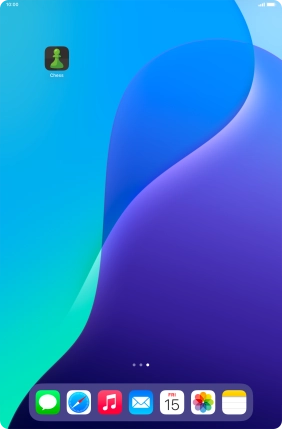
Press Require Passcode.
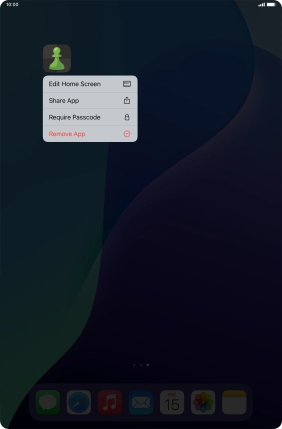
Press Require Passcode.
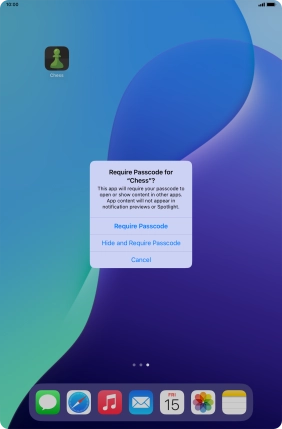
Use the lock code you created. The app is now locked.
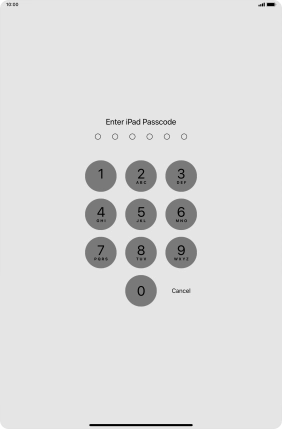
2. Hide app
Press and hold the required app.
You can hide an app so that it’s placed in a locked folder with hidden apps. Please note that you can only hide apps that you’ve installed yourself.
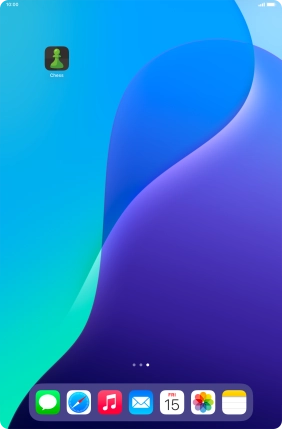
Press Require Passcode.
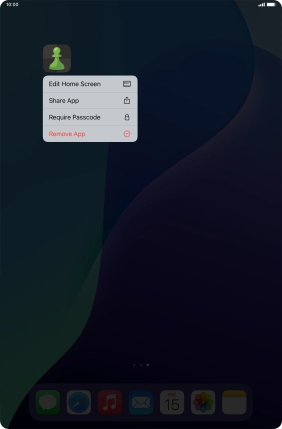
Press Hide and Require Passcode.
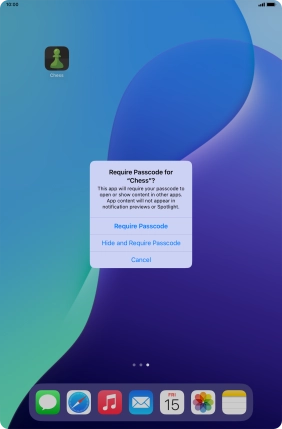
Use the lock code you created.
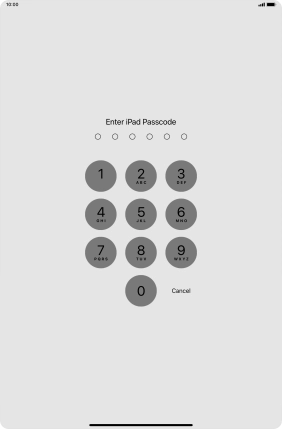
Press Hide App.
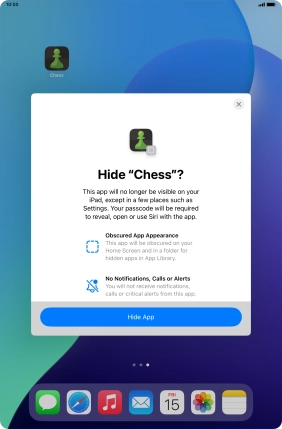
The app is now placed in the Hidden folder in the App Library.
The contents of the folder are hidden. To access the folder, you need to use your lock code.
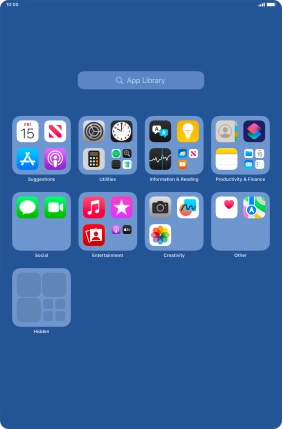
3. Remove app lock
Press and hold the required app.
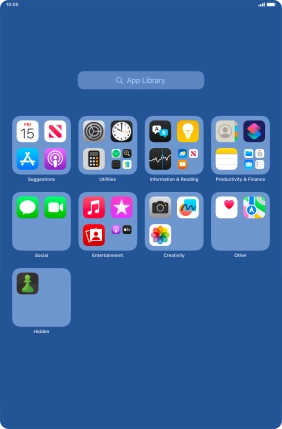
Press Don't Require Passcode.
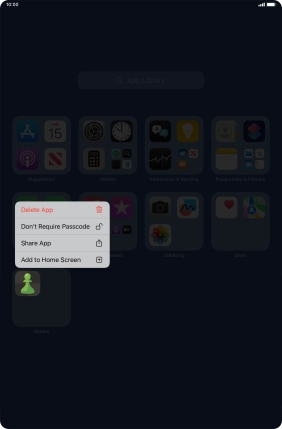
Use the lock code you created. The app is now no longer locked.