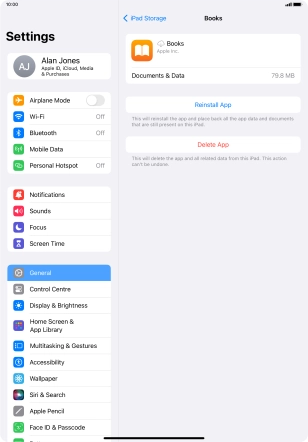1. Uninstall apps
Press and hold the required app.
When you use this method, all app settings and data are deleted from the tablet memory.
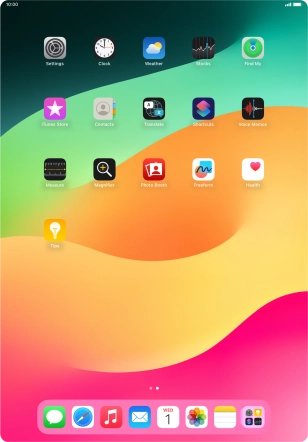
Press Remove App.
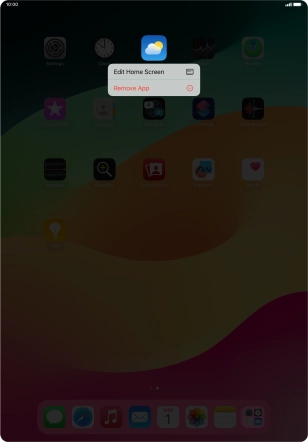
Press Delete App.
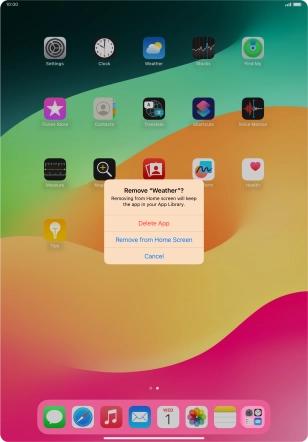
Press Delete.
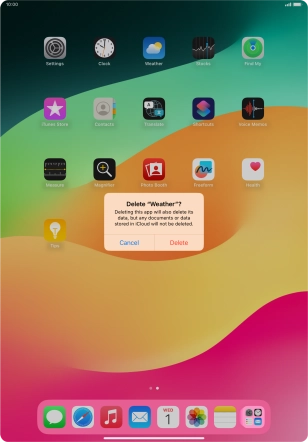
2. Uninstall apps without deleting app data
Press Settings.
When you use this method, all app settings and data are saved in the tablet memory and are restored when you reinstall the app from App Store on your tablet.
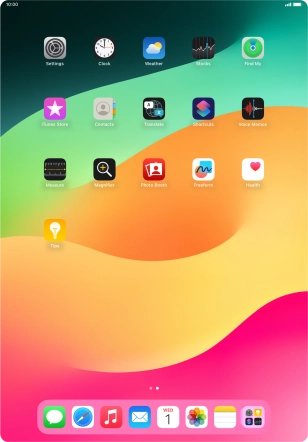
Press General.
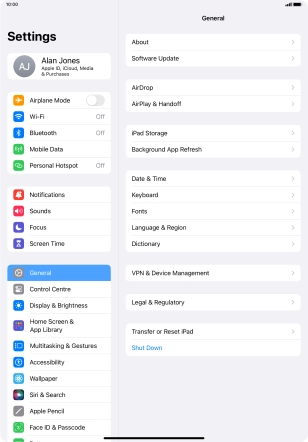
Press iPad Storage.
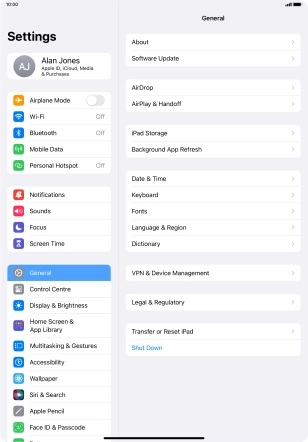
Press the required app.

Press Offload App.

Press Offload App.
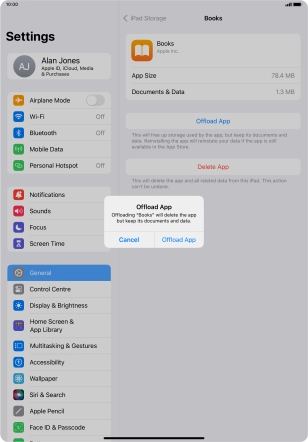
3. Return to the home screen
Slide your finger upwards starting from the bottom of the screen to return to the home screen.