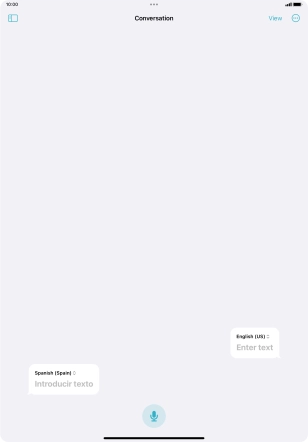1. Find "Translate"
Press Translate.
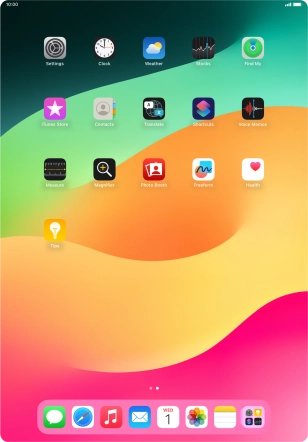
2. Choose language
Press the first drop down list.
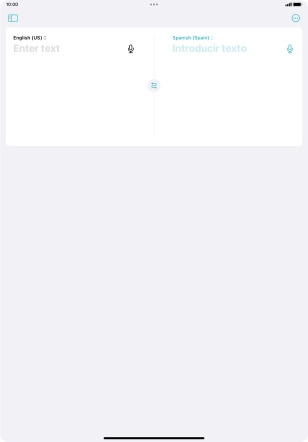
Press the required source language.
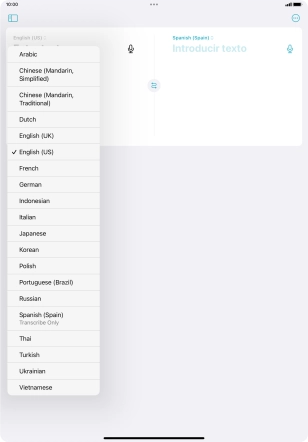
Press the second drop down list.
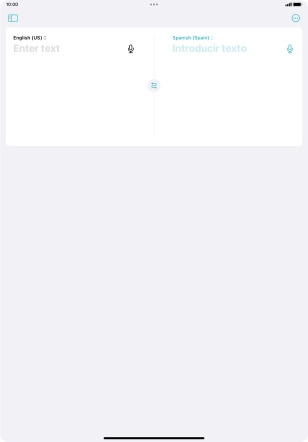
Press the required target language.

3. Translate speech or text
To translate speech, press the microphone icon and say the required word or sentence.
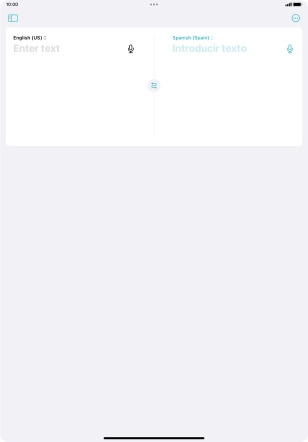
To translate text, press the text input field and key in the required text.
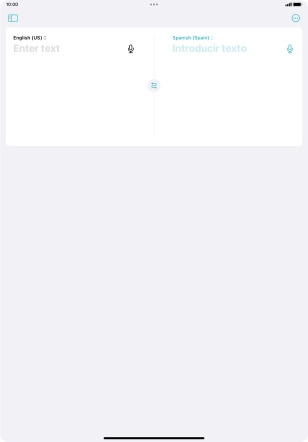
Press the enter icon.

4. Turn on full screen
Press the screen size icon.
You can have the translation displayed in full screen.
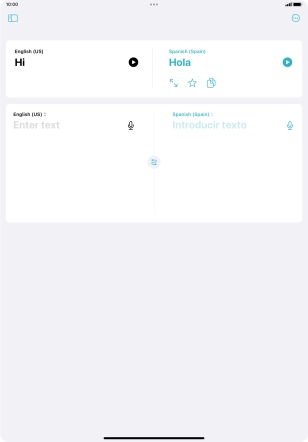
Press the split view icon to go back to display of both languages.
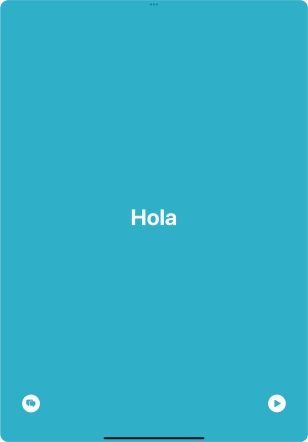
5. Play back translation
Press the play icon.
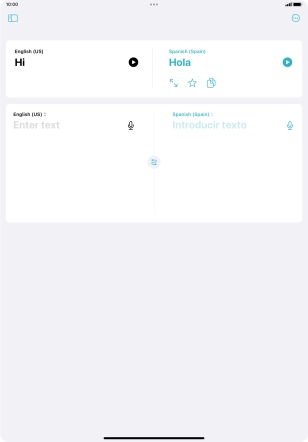
6. Start conversation
Slide your finger right starting from the left side of the screen.
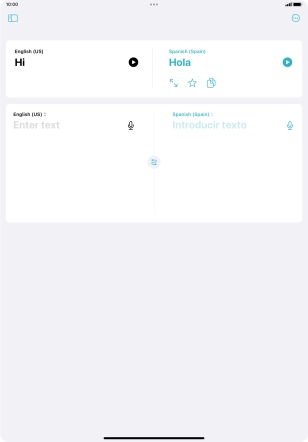
Press Conversation.
You can lead a conversation with another person and have it translated as you speak.
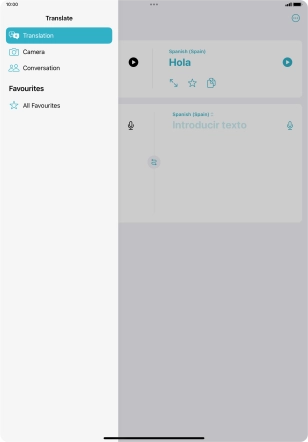
Press anywhere on the screen.
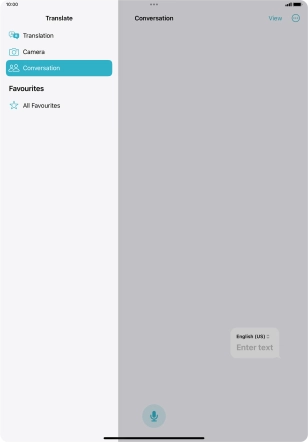
Press the microphone icon and say the required word or sentence.
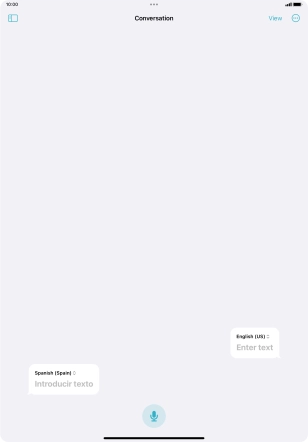
To change to two-way view, press View.
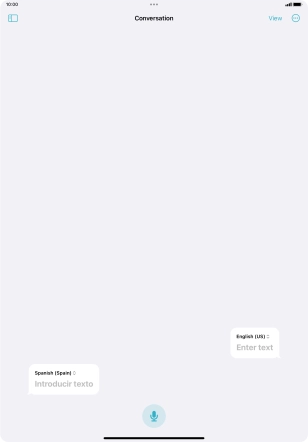
Press Face to Face.
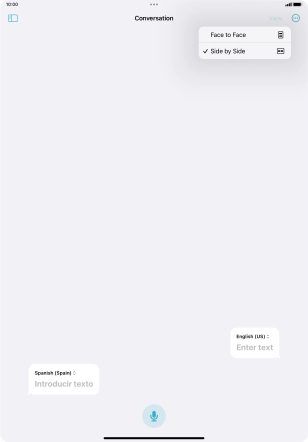
Press the end icon to end two-way view.

7. Delete translation
Press the menu icon.
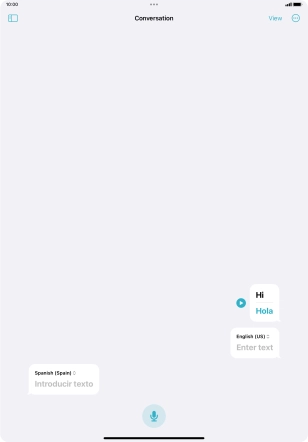
Press Clear Conversation.
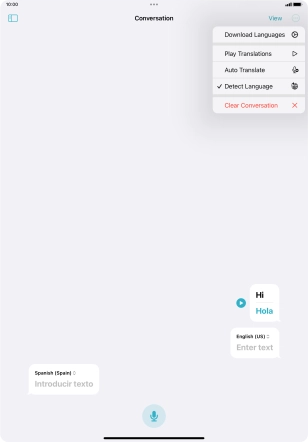
Press Clear.
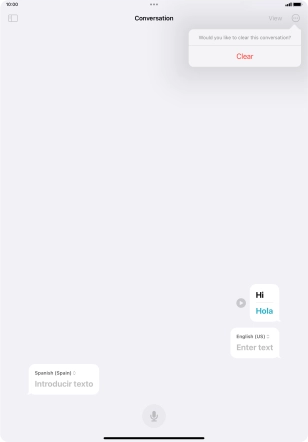
8. Return to the home screen
Slide your finger upwards starting from the bottom of the screen to return to the home screen.