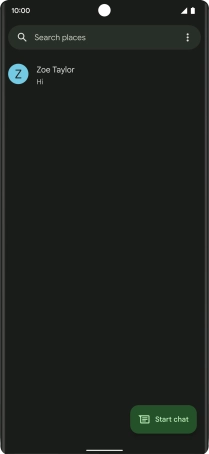Google Pixel 6 Pro
Android 12.0
1 Find "Start chat"
Press the message icon.
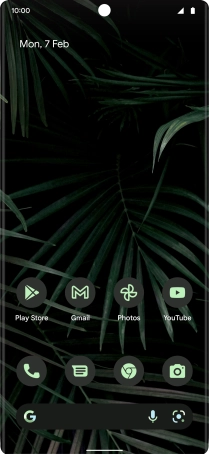
Press Start chat.
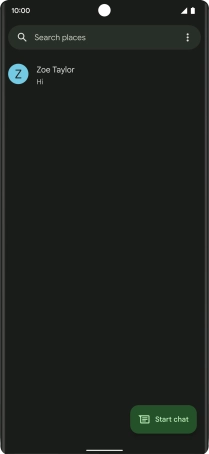
2 Select recipient
Press To and key in the first letters of the recipient's name.
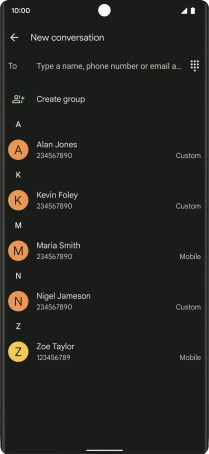
Press the required contact.
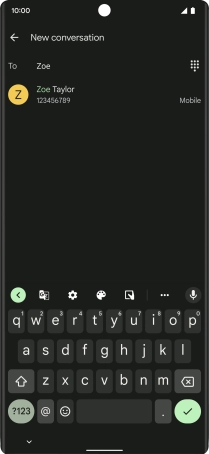
3 Write text
Press the text input field and write the text for your picture message.
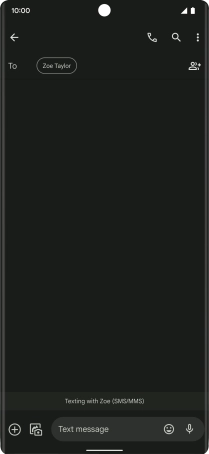
4 Insert picture
Press the picture icon.
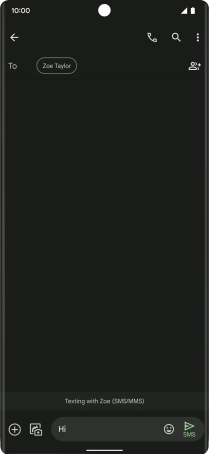
Press Gallery and go to the required folder.
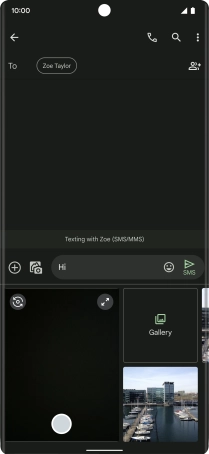
Press the required picture.
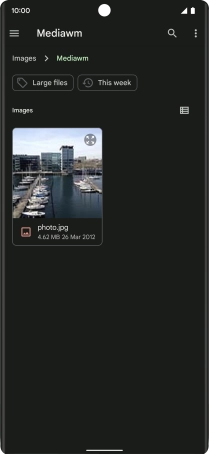
5 Send picture message
Press the send icon when you've finished your picture message.
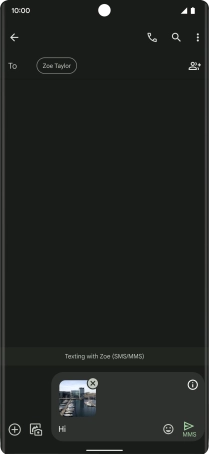
6 Return to the home screen
Slide your finger upwards starting from the bottom of the screen to return to the home screen.