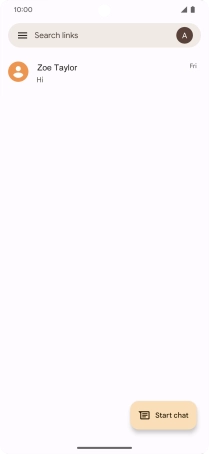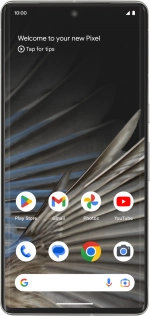
Google Pixel 7 Pro
Android 13
1. Find "Start chat"
Press the message icon.
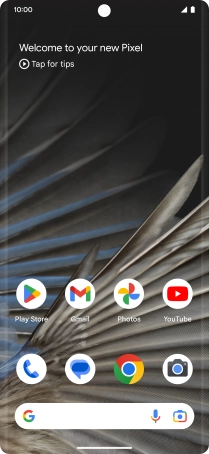
Press Start chat.
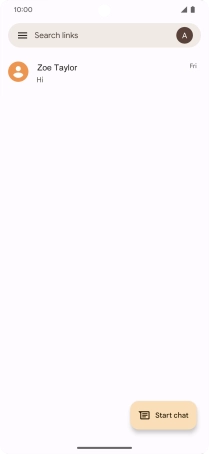
2. Select recipient
Press the field next to "To" and key in the first letters of the recipient's name.
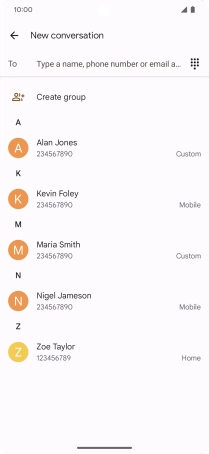
Press the required contact.
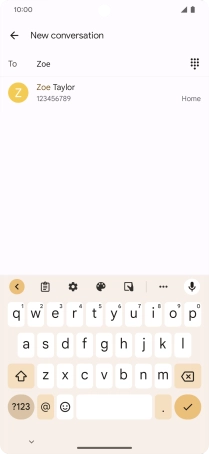
3. Write text
Press the text input field and write the text for your text message.
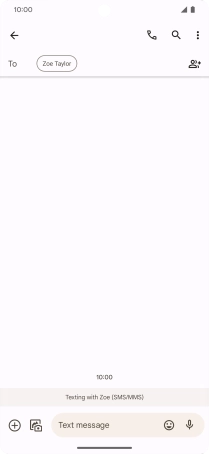
4. Send text message
Press the send icon when you've finished your text message.
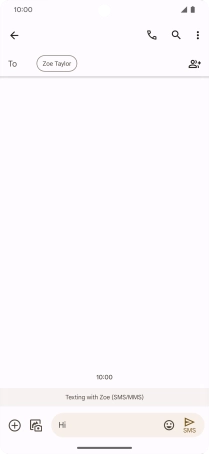
5. Return to the home screen
Slide your finger upwards starting from the bottom of the screen to return to the home screen.