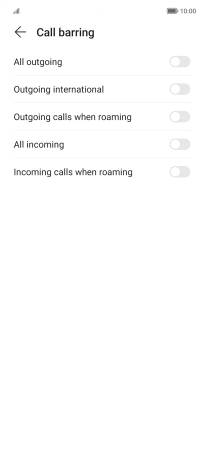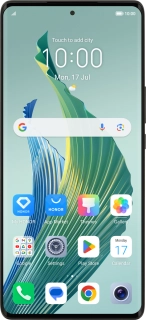
HONOR Magic5 Lite
Android 12.0
1. Find "Call barring"
Press the call icon.
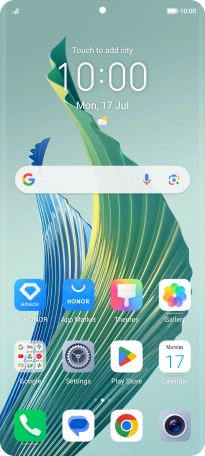
Press the menu icon.
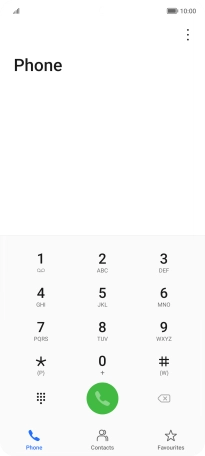
Press Settings.
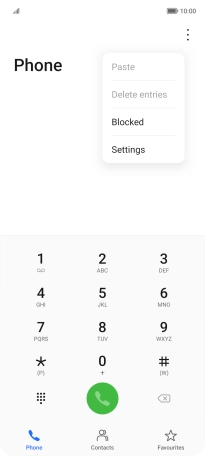
Press More.
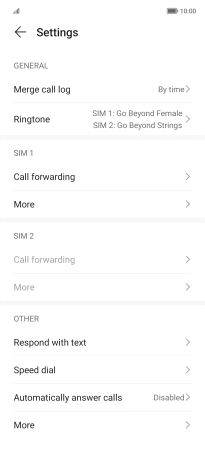
Press Call barring.
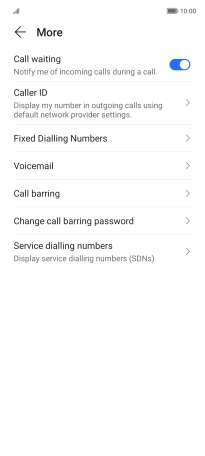
2. Turn call barring on or off
Press the indicator next to the required barring type to turn the function on or off.
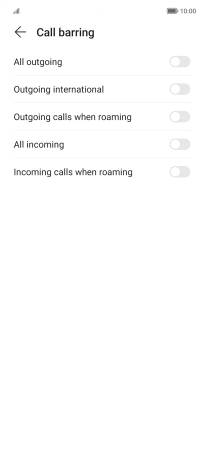
Key in your barring password and press OK. The default barring password is 1919.
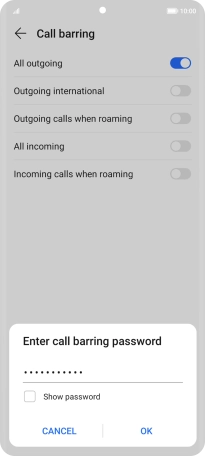
1919
3. Return to the home screen
Slide your finger upwards starting from the bottom of the screen to return to the home screen.