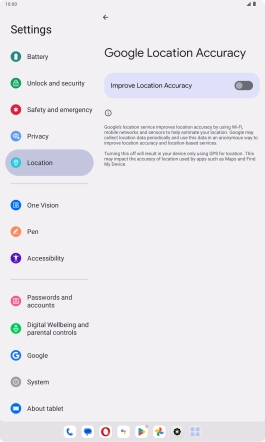Lenovo Tab M10 Plus (3rd Gen)
Android 13
1. Find "Location"
Slide your finger downwards starting from the top right side of the screen.
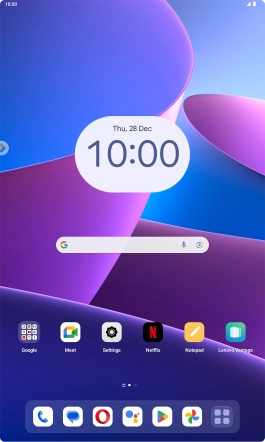
Press the settings icon.
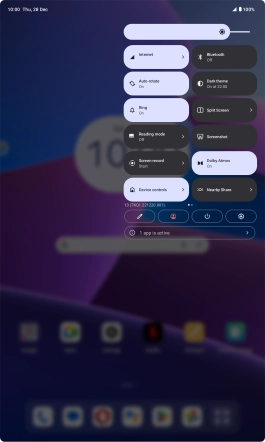
Press Location.
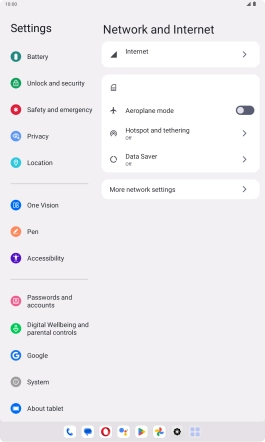
2. Turn GPS on or off
Press the indicator next to "Use location" to turn the function on or off.
If you turn on use of GPS position, your tablet can find your position using GPS. If you turn off the function, you can't use any GPS functions on your tablet.
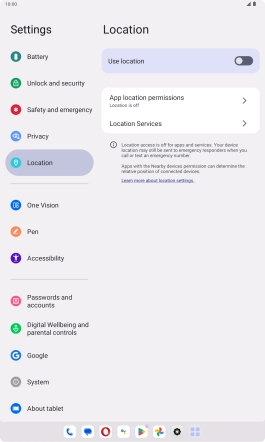
3. Turn use of GPS position for applications on or off
Press App location permissions.
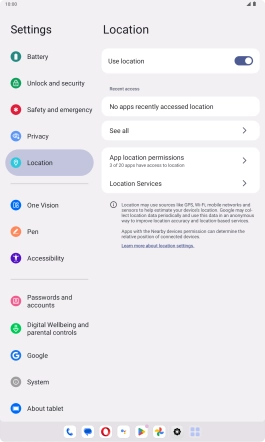
Press the required app.
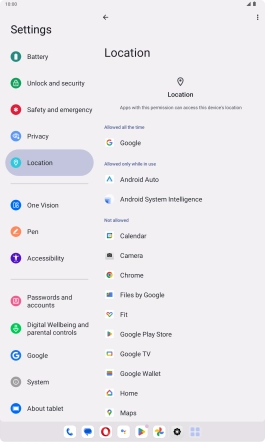
Press the required setting.
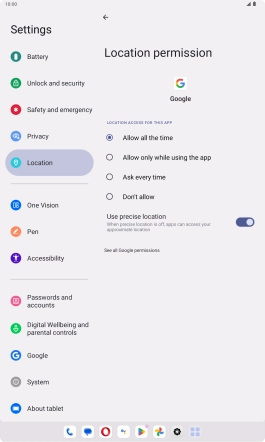
Press arrow left twice.
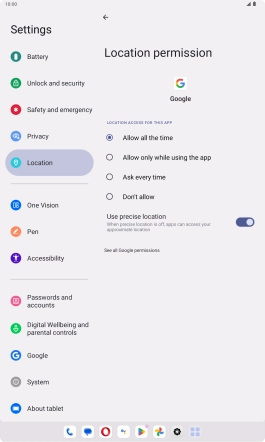
4. Select positioning method
Press Location Services.
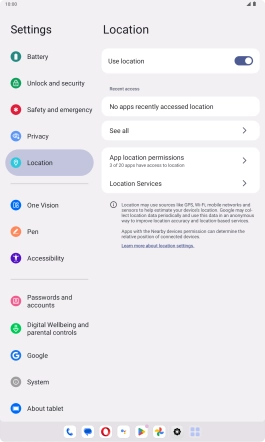
Press Google Location Accuracy.
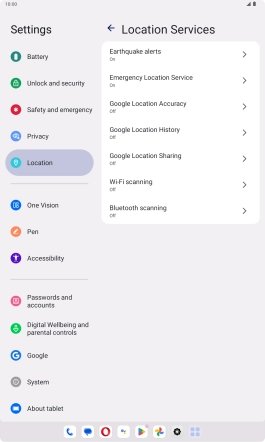
If you press the indicator next to "Improve Location Accuracy" to turn on the function, your tablet can find your exact position using the GPS satellites, the mobile network and nearby Wi-Fi networks. Satellite-based GPS requires a clear view of the sky.
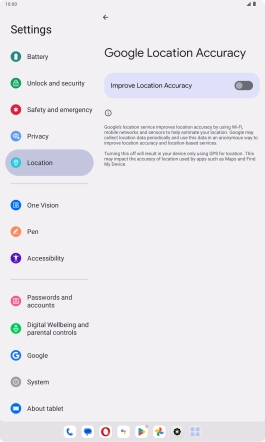
If you press the indicator next to "Improve Location Accuracy" to turn off the function, your tablet can find your exact position using the GPS satellites but it may take longer as there is no access to supplementary information from the mobile network or nearby Wi-Fi networks.
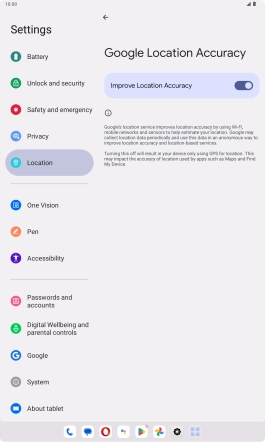
5. Return to the home screen
Slide your finger upwards starting from the bottom of the screen to return to the home screen.