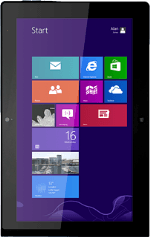
Lenovo ThinkPad Tablet 2
Find "Accounts"
Press Mail.
Slide your finger left on the display starting from the right edge of your tablet.
Slide your finger left on the display starting from the right edge of your tablet.
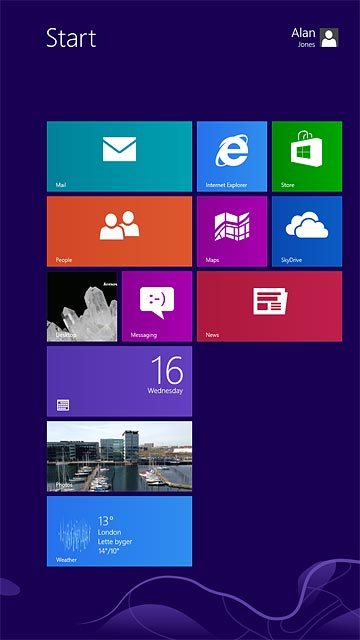
Press Settings.
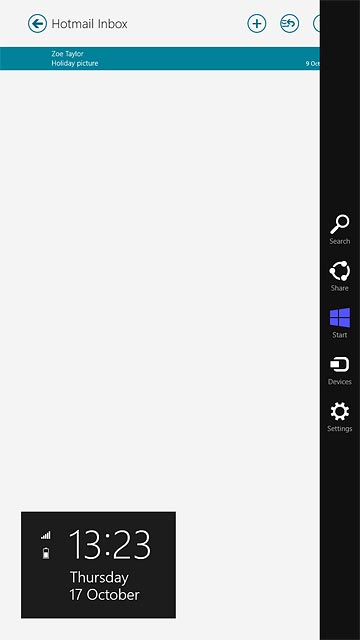
Press Accounts.
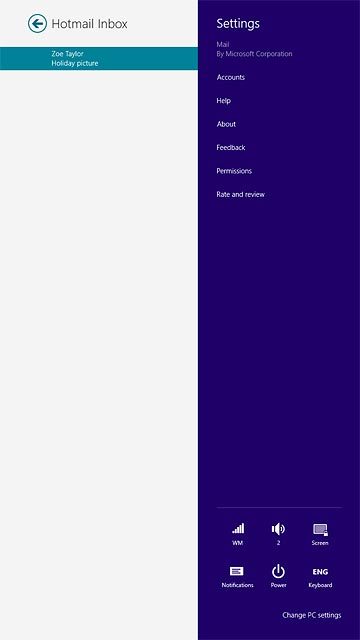
Create new email account
Press Add an account.
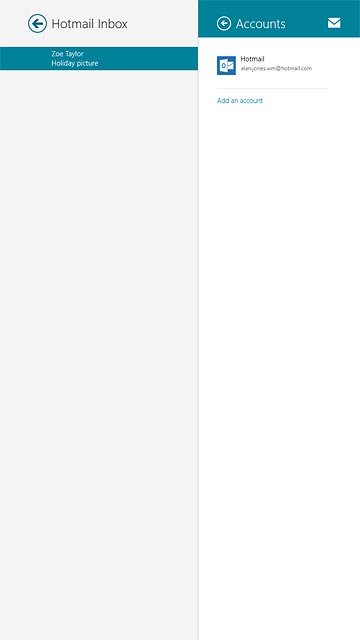
Press the required provider or Other Account.
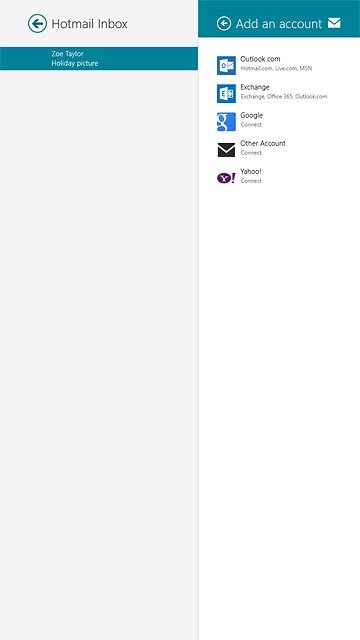
Enter email address
Press the field below "Email address" and key in your email address.
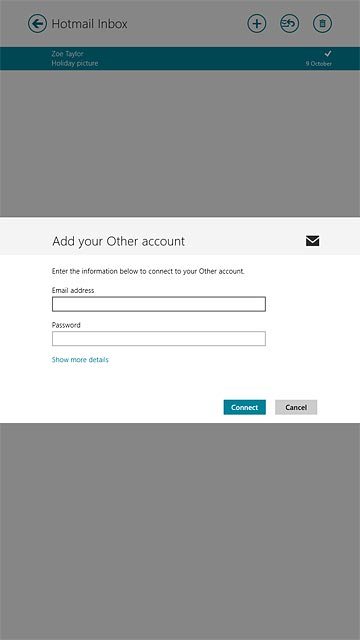
Enter password
Press the field below "Password" and key in the password for your email account.
If the display tells you that your email account has been set up, proceed to step 14.
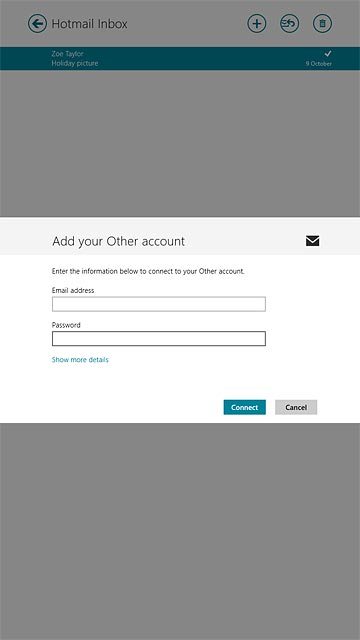
Press Connect.
If the display tells you that your email account has been set up, proceed to step 14.
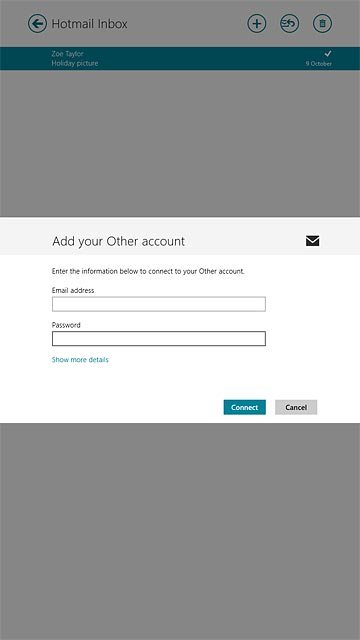
Enter username
Press the field below "Username" and key in the username for your email account.
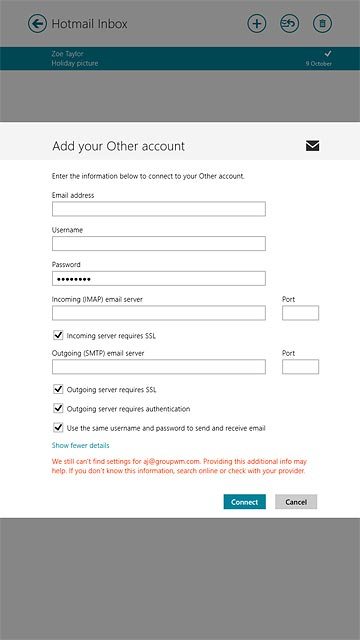
Enter incoming server
Press the field below "Incoming (IMAP) email server" and key in the name or the IP address of your email provider's incoming server.
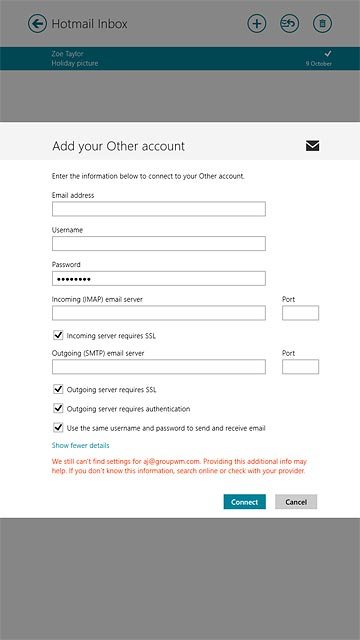
Enter incoming port
Press the field next to"Incoming (IMAP) email server" and key in key in the port number for the incoming server.
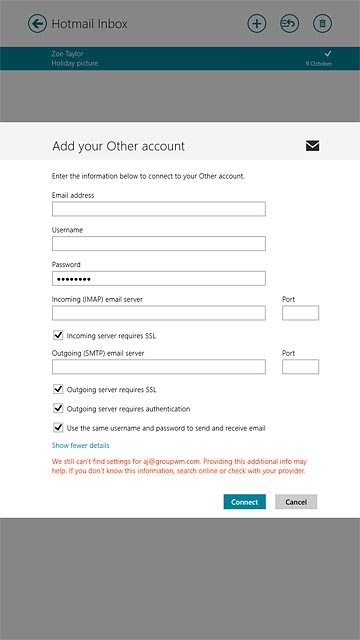
Turn off encryption of incoming email messages
Press Incoming server requires SSL until the function is turned off.
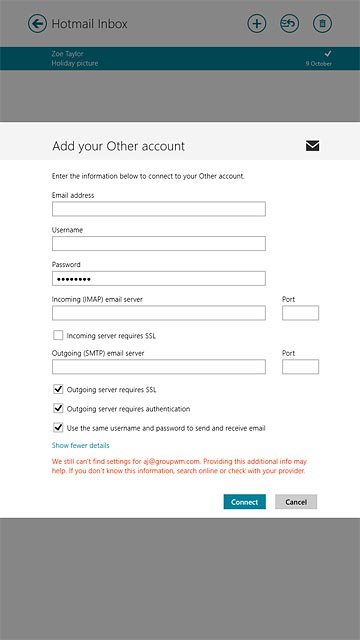
Enter outgoing server
Press the field below "Outgoing (SMTP) email server" and key in the name or IP address of your email provider's outgoing server.
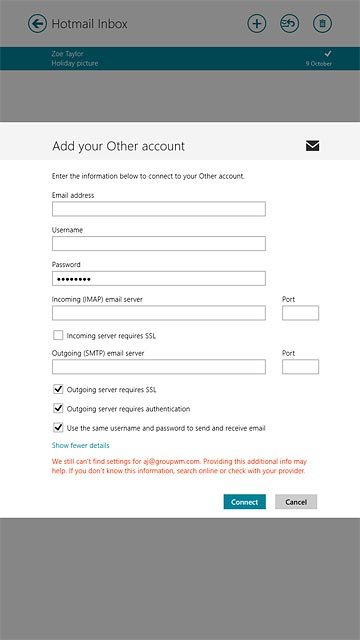
Enter outgoing port
Press the field next to "Outgoing (SMTP) email server" and key in key in the port number for the outgoing server.
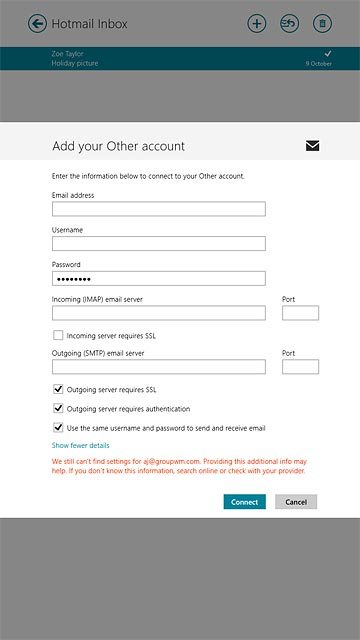
Turn off encryption of outgoing email messages
Press Outgoing server requires SSL until the function is turned off.
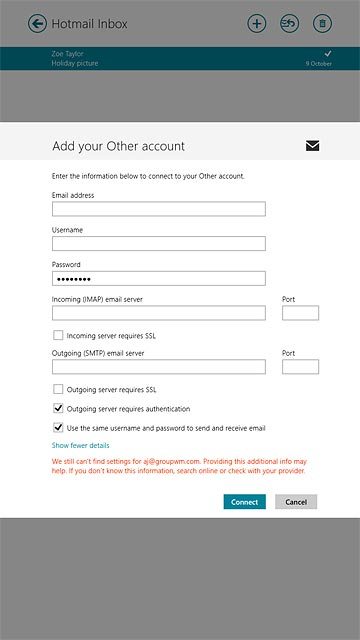
Turn on SMTP authentication
Press Outgoing server requires authentication until the display tells you that the function is turned on.
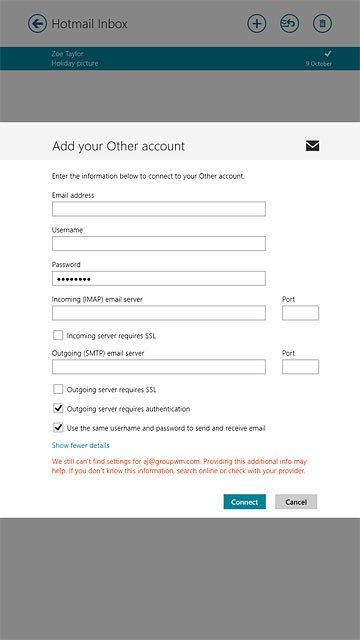
Press Use the same username and password to send and receive email until the function is turned on.
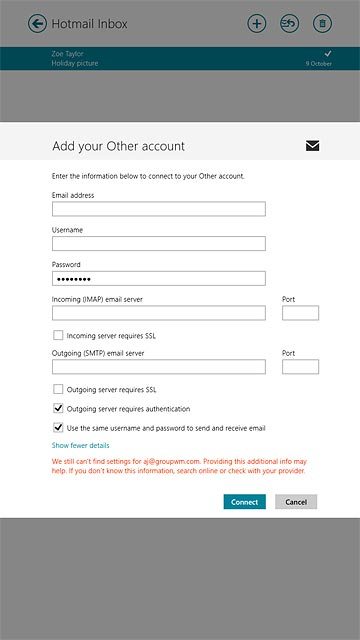
Activate email account
Press Connect.
Wait while the email account is activated.
Wait while the email account is activated.
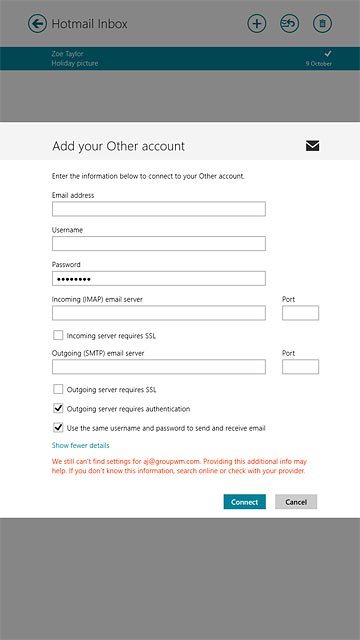
Edit email account settings
Slide your finger left starting from the right edge of your tablet.
Press Settings.
Press Settings.
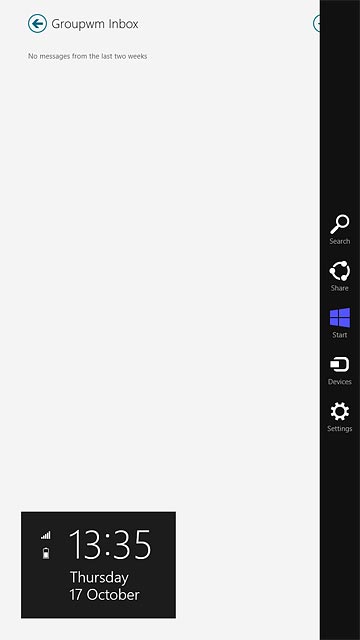
Press Accounts.
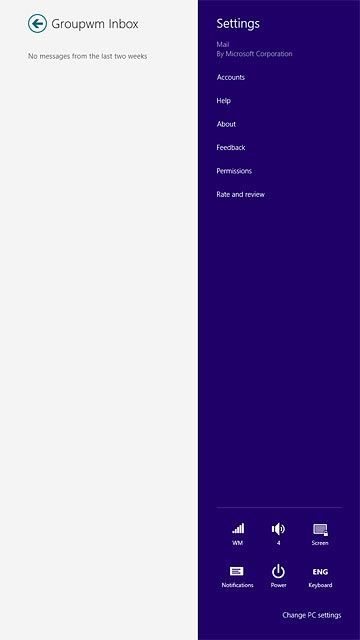
Press the required email account.
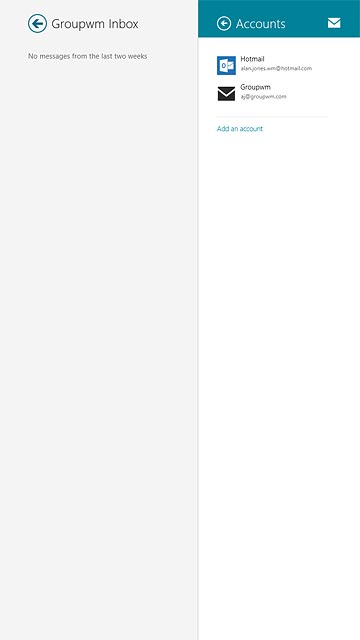
Enter email account name
Press the field below "Account name" and key in a name for the email account.
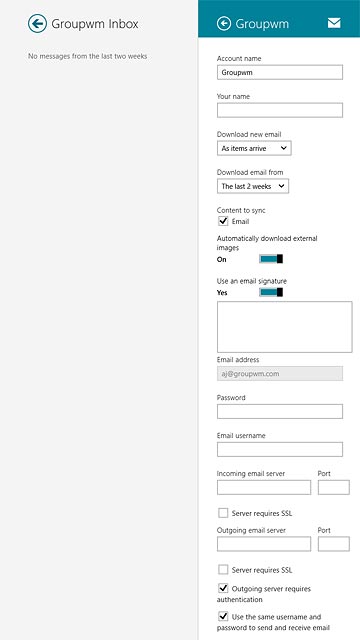
Enter sender name
Press the field below "Your name" and key in the required sender name.
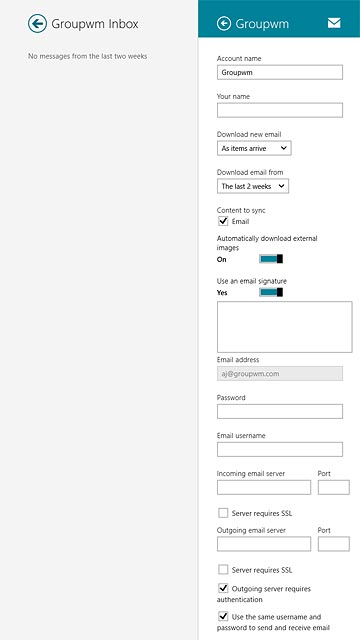
Select setting for retrieval of new email messages
Press the drop down list below "Download new email".
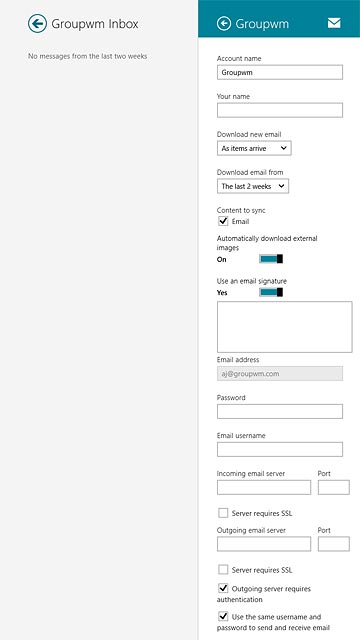
Press As items arrive, the required period or Manual.
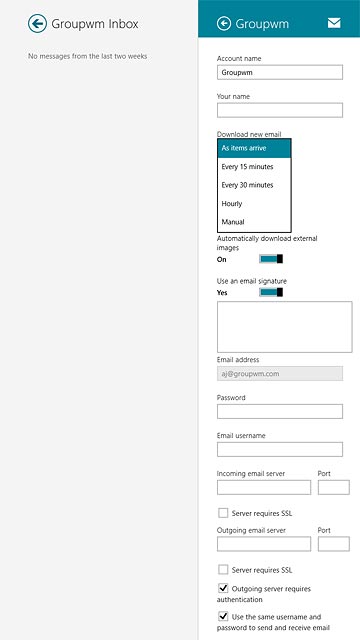
Select period for synchronisation of email messages
Press the drop down list below "Download email from".
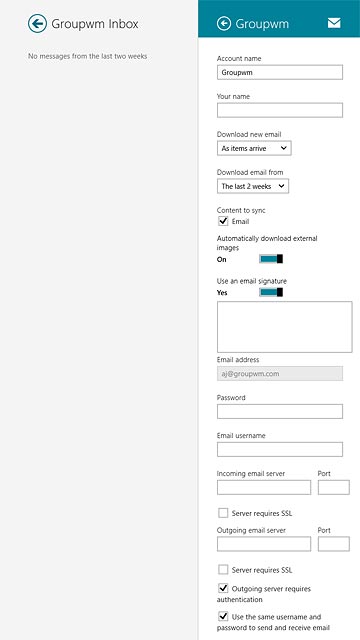
Press the required period or Any time.
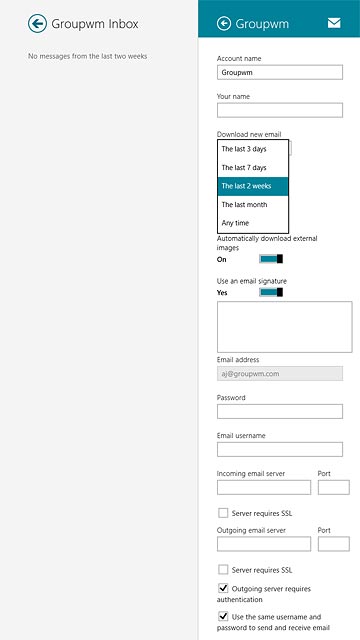
Return to the home screen
Press the Home key to return to the home screen.
