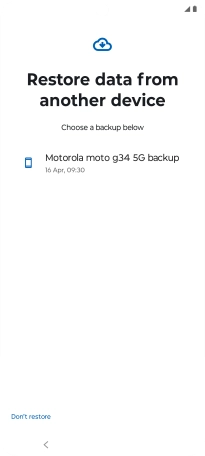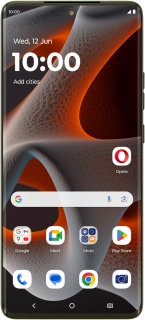
Motorola Moto Edge 50 Pro 5G
Android 14
1. Log on to your Google account
When this screen is displayed, your phone is ready to restore content from a Google One backup.
See how to factory reset your phone.
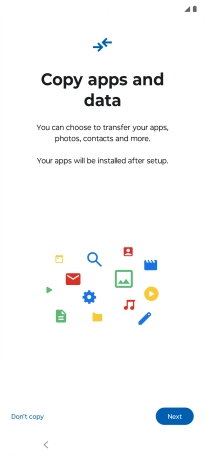
Press Email or phone and key in the username for your Google account.
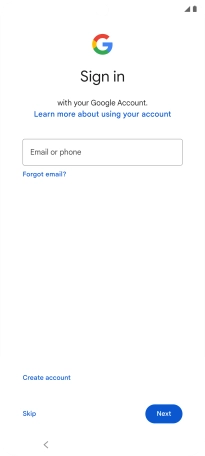
Press Next.
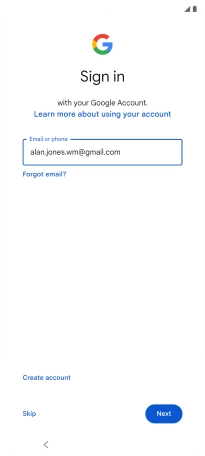
Press the field below "Enter your password" and key in the password for your Google account.
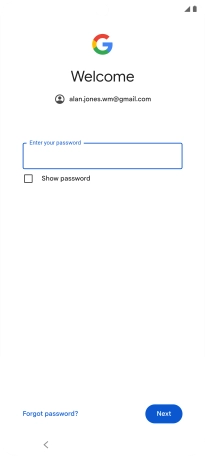
Press Next.
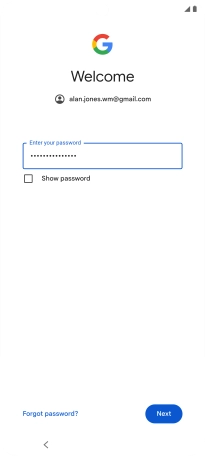
Press I agree and follow the instructions on the screen to select settings for your Google account.
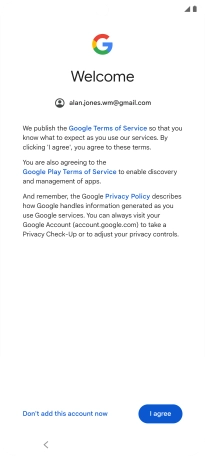
2. Turn use of phone lock code on or off
Follow the instructions on the screen to turn use of phone lock code on or off.
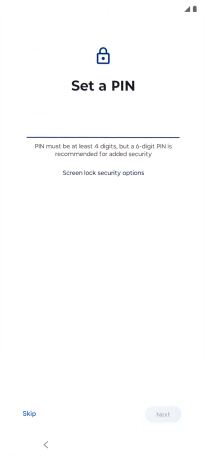
Press Next.
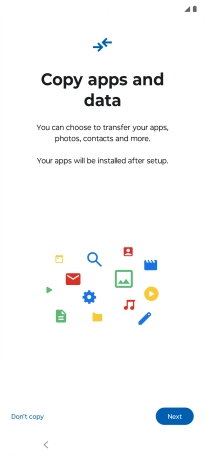
3. Restore content from Google One backup
Press the required backup and your phone restores the content of the selected backup. Subsequently, follow the instructions on the screen to set up your phone and prepare it for use.