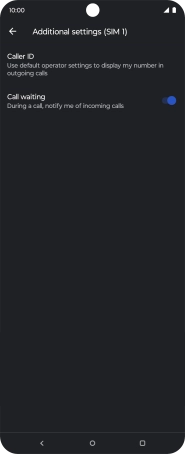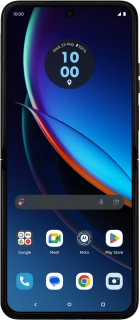
Motorola razr 40 ultra
Android 13
1. Find "Additional settings"
Press the call icon.
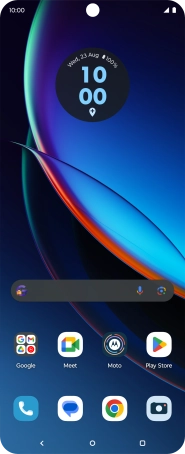
Press the menu icon.
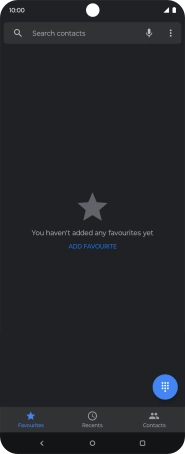
Press Settings.
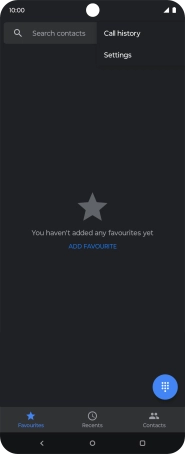
Press Calling accounts.
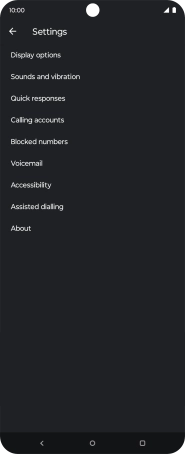
Press the name of the SIM.
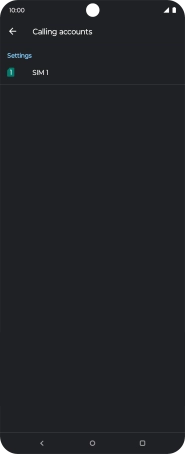
Press Additional settings.
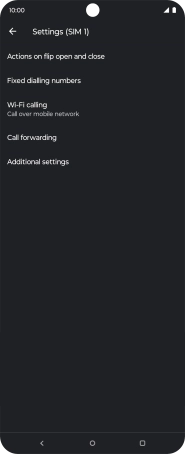
2. Turn call waiting on or off
Press the indicator next to "Call waiting" to turn the function on or off.
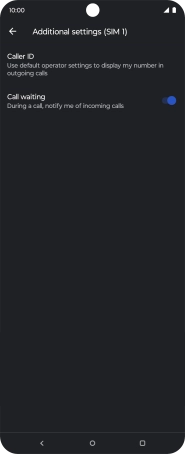
3. Return to the home screen
Press the Home key to return to the home screen.